In today’s data-driven world, Excel reigns supreme as an indispensable tool for organizing and analyzing information. Among its myriad of capabilities, the Autosum feature stands out as a time-saving powerhouse, allowing you to quickly and effortlessly calculate the sum of a column or row of numbers. Whether you’re a seasoned pro or a novice in the world of spreadsheets, mastering Autosum will empower you to streamline your workflow and derive meaningful insights from your data.
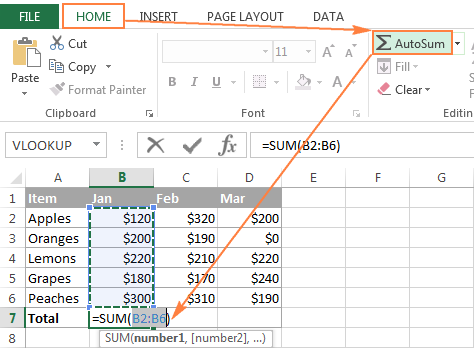
Image: fclasopa570.weebly.com
The Power of Autosum: A Gateway to Efficiency
Imagine yourself grappling with a spreadsheet brimming with numerical data, tasked with manually adding up each column or row to obtain the total. Hours could easily slip away, leaving you exhausted and prone to errors. The Autosum feature comes to your rescue, performing these calculations in a flash, freeing you from tedious manual labor and ensuring accuracy.
Unlocking the Simplicity of Autosum
Using Autosum is as straightforward as it gets. Simply follow these steps:
- Select the Range: Highlight the cells containing the numbers you wish to add together.
- Hit the Magic Button: Locate the AutoSum button on the Home tab, typically found in the Editing group. Alternatively, press the keyboard shortcut (Ctrl + Shift + Enter).
- Witness the Transformation: Excel will automatically insert a formula into the adjacent cell, summing up the selected range.
Beyond the Basics: Delving into Advanced Autosum Techniques
While the basic functionality of Autosum is straightforward, unlocking its full potential requires delving into more advanced techniques. Explore these methods to enhance your Excel expertise:
- Autosum Excluding Hidden Cells: By default, Autosum includes all cells within the selected range, even if they are hidden. To exclude hidden cells, select the “Ignore Hidden Cells” option in the AutoSum Options dialog box.
- Autosum Across Worksheets: Calculate the sum of a column or row spanning multiple worksheets. Select the ranges on each worksheet, press F2 to access the Name Box, then enter a name for the range (e.g., “TotalSales”). Use that name in the Autosum formula (e.g., “=SUM(TotalSales)”).
- Autosum Using Criteria: Harness the power of criteria to calculate the sum of values meeting specific criteria. Employ the SUMIF or SUMIFS functions, specifying the range, criteria, and sum range.

Image: tuhocielts.dolenglish.vn
How To Auto Sum A Column In Excel
Unlock the Full Potential of Excel: Embrace Autosum Today
Mastering Autosum is a key to unleashing the true potential of Excel. This powerful feature not only saves precious time but also enhances accuracy, freeing you from the burden of manual calculations. Embrace Autosum today and transform your spreadsheet experience, unlocking a world of effortless data analysis.

/GettyImages-1303637-two-way-mirror-57126b585f9b588cc2ed8a7b-5b8ef296c9e77c0050809a9a.jpg?w=740&resize=740,414&ssl=1)



