How to Force Shutdown Your MacBook Pro: A Step-by-Step Guide to Resolve Frozen or Unresponsive Systems

Image: www.youtube.com
In the realm of technology, unexpected glitches and frustrating system freezes can arise at the most inopportune moments. When your MacBook Pro becomes unresponsive, leaving you stranded in the digital world, knowing how to force shut it down becomes a crucial skill to restore functionality and regain control.
Whether you’re dealing with a sluggish system, frozen applications, or an unresponsive screen, this comprehensive guide will empower you with the necessary steps to force shut down your MacBook Pro swiftly and effectively, freeing you from digital dilemmas.
Step 1: Identify Unresponsiveness
Before initiating a force shutdown, it’s essential to determine if your MacBook Pro is truly unresponsive. If the cursor moves smoothly and applications respond as expected, it’s likely not necessary to force a shutdown. However, if the system becomes frozen, unresponsive to keyboard commands, or displays a blank or distorted screen, proceed with the following steps.
Step 2: Power Button Shutdown
In most cases, a simple power button press will initiate a regular shutdown. Hold the physical power button on your MacBook Pro for approximately 10 seconds. During this time, you may hear the sound of the system fans winding down. Once the power button indicator light goes out, release the button and wait for your MacBook Pro to fully power off.
Step 3: Force Shutdown Shortcuts
When the power button method fails to induce a shutdown, you can resort to keyboard shortcuts.
-
Control + Command + Eject: Simultaneously press the Control, Command, and Eject keys (located in the top-right corner of the keyboard close to the power button). If your MacBook Pro doesn’t have an Eject key, use Control + Command + Power Button instead.
-
Control + Option + Command + Power Button: Press and hold Control, Option, Command, and the Power Button concurrently until your MacBook Pro turns off. This shortcut is commonly known as the “four-finger salute.”
Step 4: Recovery Mode Shutdown
If the previous methods prove unsuccessful, you may need to force shut down your MacBook Pro using Recovery Mode.
- Power off your MacBook Pro using the previous methods.
- Press and hold the Command and R keys simultaneously.
- Turn on your MacBook Pro and continue holding the keys until you see the Recovery Mode menu.
- Click on the Apple menu and select “Shut Down.”
Safeguarding Data Integrity
It’s crucial to note that force shutdowns, while effective in resolving system issues, can potentially lead to data loss if not done correctly. Before initiating a force shutdown, make every reasonable effort to save unsaved work and close potentially data-intensive applications.
Additionally, if your MacBook Pro experiences frequent system freezes or unresponsiveness, it’s advisable to seek professional assistance or consult Apple’s official support resources to diagnose and resolve any underlying issues that may be causing the problem.
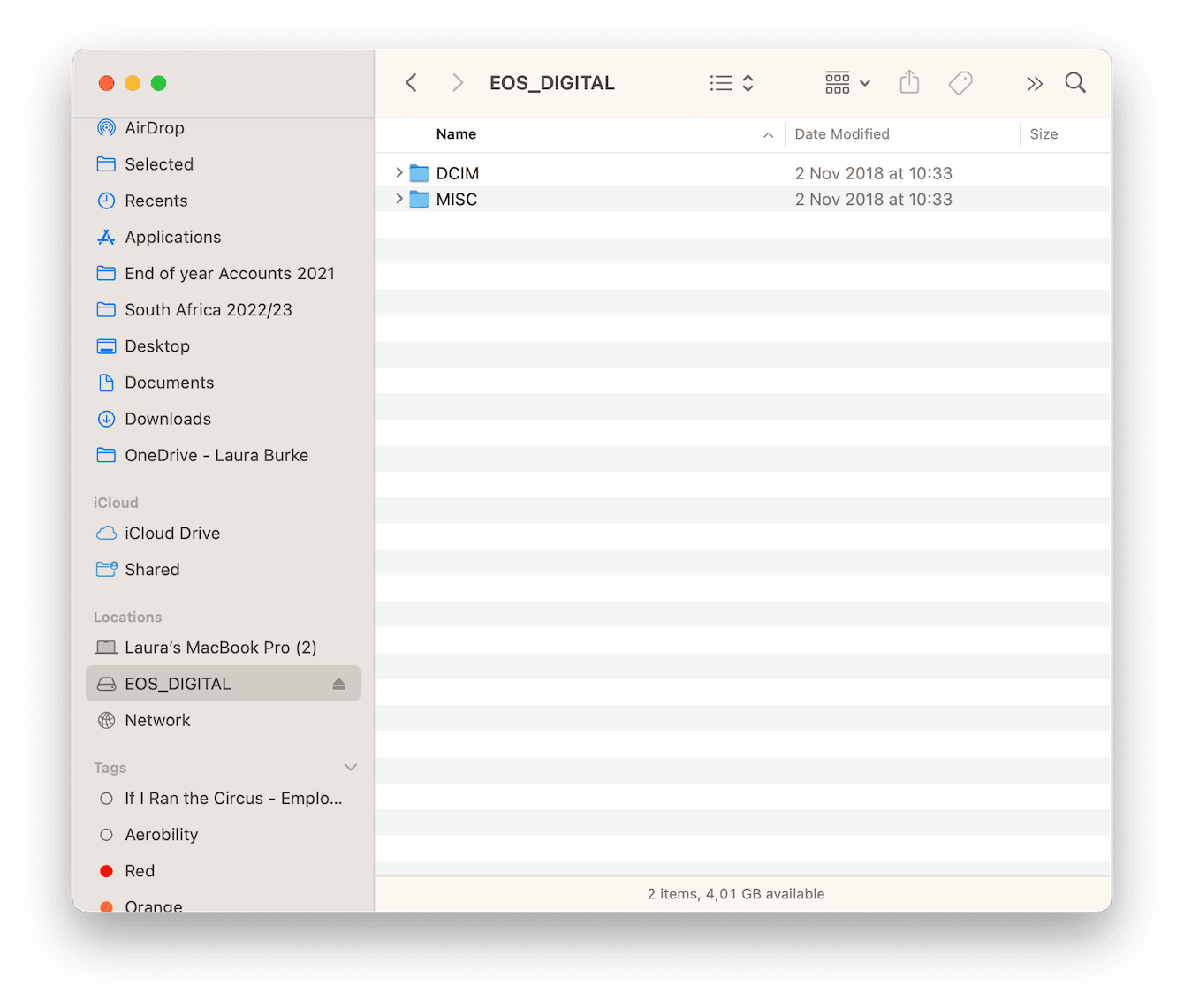
Image: cleanmymac.com
How To Force Macbook Pro To Shut Down





