In the realm of productivity, the ability to effortlessly connect your devices plays a pivotal role. By bridging the gap between your iMac and MacBook Pro, you can unlock a world of enhanced functionality, streamlined multitasking, and seamless information sharing. In this comprehensive guide, we will delve into the intricacies of connecting these two powerful machines, empowering you to maximize your workflow and unleash your creative potential.
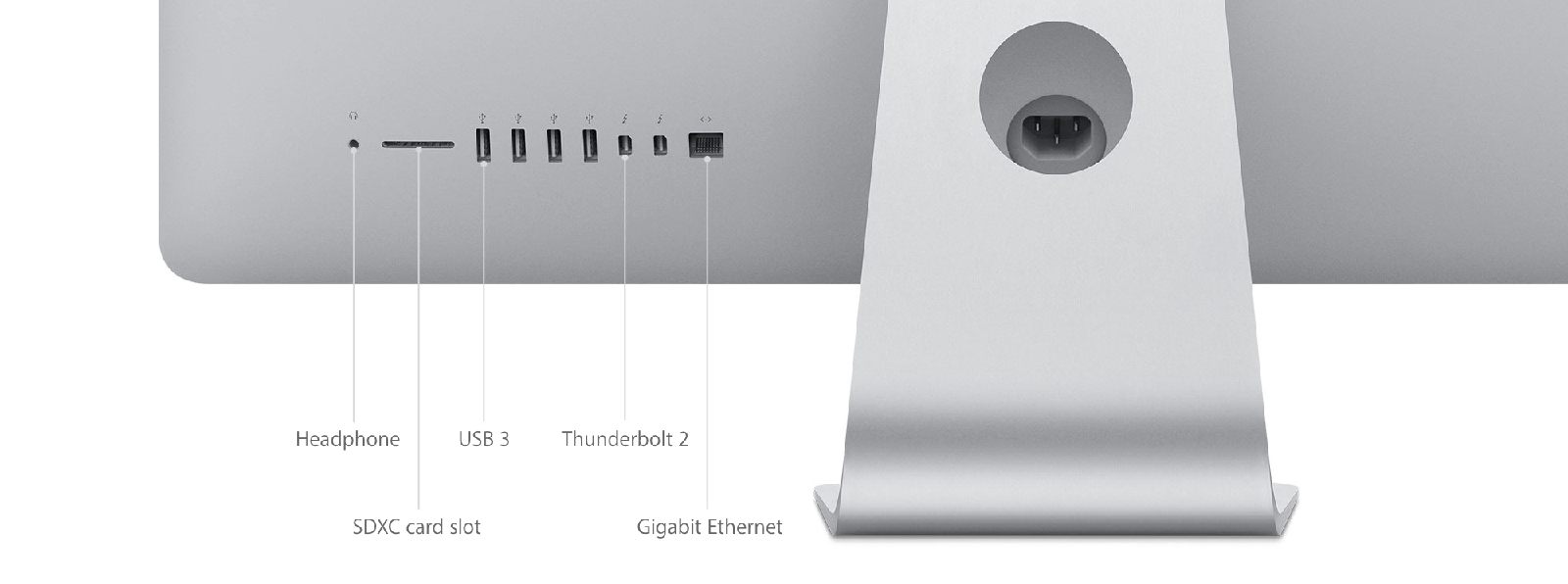
Image: youzhuan.net
Understanding the Interconnection:
Connecting an iMac and MacBook Pro is not merely a technical exercise; it’s an opportunity to amplify your productivity and optimize your digital environment. Whether you’re a content creator, a design professional, or simply someone who requires seamless device integration, this guide will provide you with a clear path to achieving your connectivity goals.
Methodologies for Interconnection:
There are several effective methods for connecting your iMac and MacBook Pro, each with its own unique advantages and considerations:
1. Thunderbolt Cable:
The Thunderbolt cable is the preferred choice for establishing a high-speed connection between your iMac and MacBook Pro. Thunderbolt 3 and Thunderbolt 4 cables can transfer data at lightning-fast speeds of up to 40 Gbps, enabling you to move large files, collaborate on projects, and stream high-resolution content effortlessly.
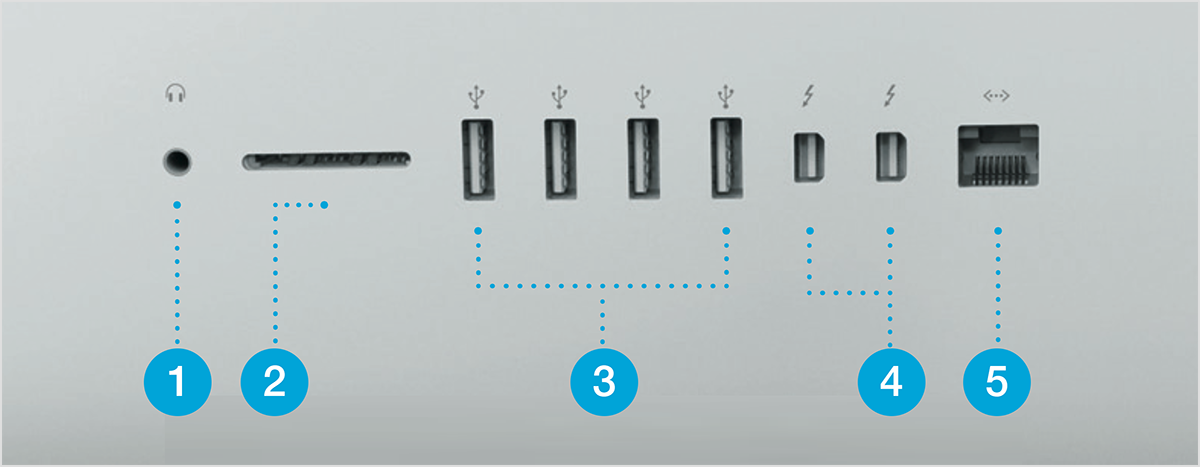
Image: gasstate.weebly.com
2. USB-C Cable:
If you have an iMac with USB-C ports, you can connect it to your MacBook Pro using a USB-C cable. This method is particularly convenient if your MacBook Pro has Thunderbolt 3 or Thunderbolt 4 ports, as it allows for both data transfer and charging.
3. Target Display Mode:
Target Display Mode is a feature that allows your iMac to act as an external display for your MacBook Pro. To use this mode, simply connect your MacBook Pro to your iMac using a Thunderbolt cable. Once connected, you can use your iMac as an additional display for extending your workspace or mirroring your MacBook Pro’s screen.
Benefits of Interconnection:
Connecting your iMac and MacBook Pro offers a multitude of benefits that can enhance your productivity and streamline your workflow:
1. Seamless File Sharing:
With your iMac and MacBook Pro connected, you can easily transfer files between the two devices. Whether you’re sharing documents, photos, or videos, the high-speed connection ensures that these exchanges are quick and efficient.
2. Extended Workspace:
The ability to connect your MacBook Pro to your iMac provides you with an extended workspace, allowing you to spread out your applications and projects across multiple screens. This setup is ideal for multitasking, side-by-side comparisons, and maximizing your overall productivity.
3. Collaborative Workflow:
By creating a seamless connection between your iMac and MacBook Pro, you can facilitate collaborative workflows. Whether you’re working with colleagues on a shared project or remotely assisting someone with a technical issue, the ability to share screens and transfer files in real-time significantly enhances collaboration and productivity.
Steps for Successful Interconnection:
Follow these simple steps to successfully connect your iMac and MacBook Pro:
1. Identify the Right Cable:
Determine which connection method is best suited for your devices and procure the appropriate cable, whether it be a Thunderbolt cable or a USB-C cable.
2. Power On and Connect:
Ensure that both your iMac and MacBook Pro are powered on. Connect the cable between the two devices, ensuring a secure and snug fit.
3. Software Update:
If prompted, update your macOS software on both devices to ensure compatibility and optimal functionality.
4. Choose Connection Method:
If using Target Display Mode, select the “Target Display Mode” option from the “System Preferences” menu on your iMac. For other connection methods, your devices should automatically recognize each other and establish a connection.
Troubleshooting Tips:
In the event that you encounter any issues during the connection process, try the following troubleshooting tips:
1. Cable Inspection:
Ensure that the cable you are using is properly connected and undamaged. Try using a different cable if possible.
2. Port Compatibility:
Verify that the ports on your iMac and MacBook Pro are compatible with the cable you are using.
3. macOS Updates:
Make sure that both your iMac and MacBook Pro are running the latest version of macOS.
4. System Preferences:
Check the “System Preferences” menu on both devices to ensure that the correct connection settings are configured.
Connecting An Imac To A Macbook Pro
Conclusion:
By seamlessly connecting your iMac and MacBook Pro, you empower yourself with an enhanced workflow and unlock a world of possibilities. Whether you’re pursuing creative endeavors, managing complex projects, or simply seeking a more efficient digital experience, the interconnected nature of these devices will elevate your productivity and ignite your imagination. So, take the necessary steps today to connect your iMac and MacBook Pro and unleash the full potential of your digital ecosystem.



:max_bytes(150000):strip_icc()/142202371-5ab3dbf1ff1b78003633a0dd.jpeg?w=740&resize=740,414&ssl=1)

