Prologue: Text Files – Your Digital Notepad
Delve into the digital realm, where text files reign supreme as the unsung heroes of seamless note-taking, coding, and data storage. These versatile entities may seem innocuous, yet they wield immense power for capturing invaluable information, crafting eloquent documents, and shaping the very fabric of our digital lives. In this comprehensive guide, we embark on a journey to unlock the secrets of creating text files on your Mac, empowering you to harness their limitless potential.
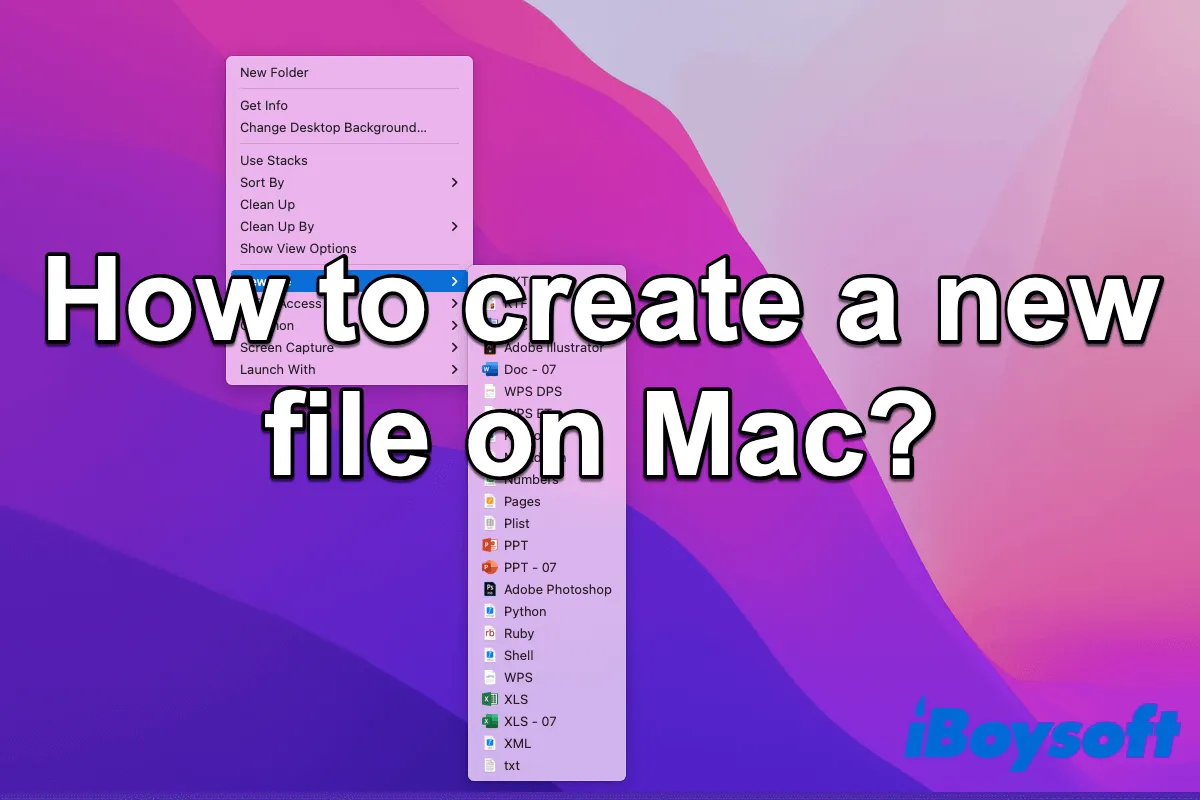
Image: iboysoft.com
macOS: A Text File Sanctuary
Enter the realm of macOS, where text files are treated with utmost reverence. The operating system natively supports a plethora of applications tailored specifically for handling these digital treasures, each offering a unique blend of features to cater to diverse needs. From the ever-reliable TextEdit to the robust Terminal, a myriad of options awaits your exploration.
Creating a Text File: A Step-by-Step Guide
-
Embrace the Finder: Commence your text file creation endeavor by navigating to the Finder, the omnipresent file manager that organizes your Mac’s digital labyrinth.
-
Summon the File Menu: With the Finder as your guide, venture into the ethereal realm of the File menu, nestled elegantly in the menu bar.
-
Unleash New File’s Potential: Hover your cursor over the enigmatic File menu and select the awe-inspiring “New” option, revealing a plethora of file types just waiting to be born.
-
Behold the Text File: Amidst the myriad of file types, astutely locate and summon the venerable “Text File”, a blank canvas upon which your digital masterpieces shall take form.
-
Name Your Creation: Grant your newfound text file a name that succinctly captures its essence, ensuring it stands out among its peers in the digital realm.
-
Choose a Destination: Imbue your text file with a sense of belonging by selecting its ideal abode within your Mac’s vast storage expanse.
-
Hit the Create Button: With a final decisive click on the “Create” button, breathe life into your digital creation, a testament to your mastery over text file genesis.
Expert Tips for Text File Excellence
-
Embrace Keyboard Shortcuts: Invoke the power of keyboard shortcuts to enhance your text file creation prowess. Utilize the coveted “Command + N” incantation to conjure up new text files with lightning-fast efficiency.
-
Preview Your Masterpieces: Banish uncertainty and embrace confidence by using the “Command + Quick Look” shortcut. This magical key combination summons a translucent preview of your text file, allowing you to verify its contents before committing to any digital adventures.
-
Discover TextEdit’s Hidden Gems: Venture into the labyrinthine depths of TextEdit’s preferences to unlock a treasure trove of customization options. Tailor the font, size, and color to match your aesthetic sensibilities and create a truly personalized text file editing experience.
-
Harness the Terminal’s Might: For those seeking command line mastery, the Terminal beckons. Employ the enigmatic “touch” command followed by your desired file name to forge a text file from the very fabric of the digital realm.
-
Explore Third-Party Options: Embrace the diverse offerings of the digital marketplace and venture beyond the default applications. Sublime Text, Atom, and Visual Studio Code stand as beacons of text editing excellence, each boasting a unique repertoire of features to elevate your text file manipulation endeavors to new heights.

Image: epigost.weebly.com
FAQs: Unraveling the Mysteries of Text Files
-
What is the default text editor on Mac? TextEdit reigns supreme as the default text editor on macOS, offering a user-friendly interface and a robust set of features tailored for crafting and refining text files.
-
Can I create a text file without using any applications? Indeed! The Terminal, a command line interface, empowers you to conjure text files using the enigmatic “touch” command, granting you the ability to shape digital creations from the very foundations of your Mac’s operating system.
-
How do I open a text file? Unleash the power of a double-click! Simply locate your desired text file within the Finder and bestow upon it a double-click. This action will summon the default text editor, revealing the contents of your digital masterpiece.
-
Can I convert a text file to another format? Absolutely! Text files exhibit remarkable adaptability, allowing for seamless conversion into a plethora of formats. Utilize the “Save As” option within your chosen text editor to transmute your text file into formats such as PDF, RTF, or HTML, expanding its versatility across diverse applications.
How To Create A Text File In Mac
Epilogue: Embracing the Transformative Power of Text Files
As we bid farewell to this text file odyssey, let us reflect upon the transformative power these digital marvels possess. From humble beginnings as mere containers of text, they have evolved into indispensable tools for note-taking, coding, and data storage, empowering us to capture ideas, shape digital landscapes, and preserve knowledge for posterity. May this guide serve as your steadfast companion on your text file creation journey, unlocking the limitless potential that lies within these versatile digital entities.
Are you ready to embrace the transformative power of text files and elevate your digital productivity to unprecedented heights?





