In the realm of digital harmony, the wireless symphony of AirPods and Lenovo laptops emerges as a captivating melody. With the seamless integration of Apple’s pristine audio experience and Lenovo’s computing prowess, this technological duet unlocks a world of immersive entertainment, crystal-clear communication, and enhanced productivity. But before embarking on this auditory journey, it’s essential to establish the connection between these two technological marvels. This comprehensive guide will navigate you through the effortless process, ensuring you revel in the sweet symphony of sound.
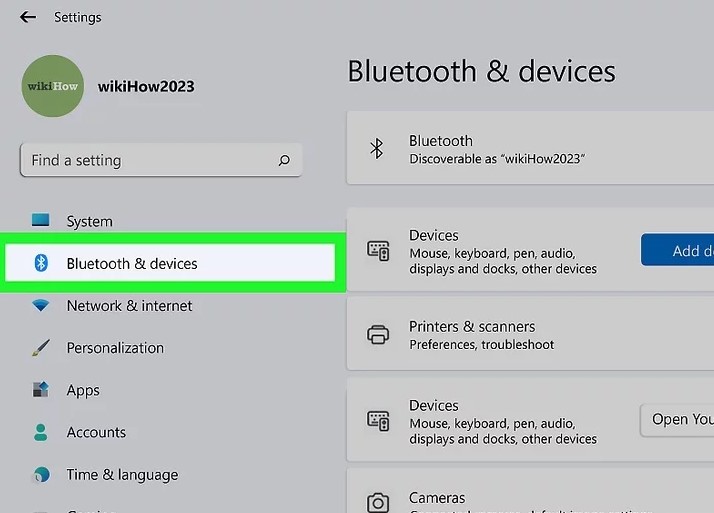
Image: medcpu.com
Opening the Gateway to Sonic Delights
Connecting AirPods to a Lenovo laptop is a straightforward endeavor that requires minimal effort. As the pioneers of wireless connectivity, Bluetooth serves as the bridge between these two devices. Ensuring your Lenovo laptop is Bluetooth-enabled is the first step in this sonic adventure. Navigate to the Control Panel and delve into the Network and Sharing Center. Within this digital hub, search for the coveted Bluetooth settings and ensure the toggle switch is graced with an optimistic shade of blue, signaling its activation.
With Bluetooth now poised and ready, it’s time to awaken your AirPods from their slumber. Gently lift the lid of their charging case, unveiling the exquisite earbuds nestled within. Simultaneously, press and hold the discreet button located on the rear of the case, initiating a flirtatious blinking of a white LED light. This mesmerizing dance signifies that your AirPods are actively seeking a connection, eager to serenade your ears with their audio magic.
Guiding Your Lenovo to the Promised Land of Sound
As your Lenovo laptop awaits the embrace of your AirPods, venture once more into the Bluetooth settings. Amidst the listed devices, you will find the name of your AirPods, beckoning you to pair. With an eager click, the connection is established, and the symphony of sound can now commence.
To verify the successful union, navigate to the Sound settings within your Lenovo’s Control Panel. Behold, under the Playback tab, your AirPods will be proudly displayed, poised to deliver an auditory feast.
An Ode to the Untethered: Freeing Your Ears from Cords
The beauty of AirPods lies in their unyielding commitment to liberation, severing the shackles of wires and bestowing upon you the freedom to revel in music, podcasts, and conversations without the encumbrance of tangled cords. Unleash the power of movement, dance to the rhythm, and engage in lively discussions without the nuisance of cables yanking at your ears.
While the default audio output is automatically directed to your AirPods, you retain the power to customize this setting. Simply venture into the Sound settings and, under the Playback tab, select your AirPods as the preferred audio device. This ensures that every note, every whispered word, and every thunderous explosion finds its way seamlessly to your ears.

Image: www.wikihow.com
Enhancing the Symphony: Mastering the Magical Controls
AirPods come equipped with an intuitive set of touch controls, empowering you to orchestrate your auditory experience with effortless grace. Tap once on either AirPod to pause or resume the celestial symphony, or skip forward to the next track with a double tap. But wait, there’s more! Summon Siri, the ever-helpful digital assistant, with a simple press and hold, and she will eagerly fulfill your musical whims or answer any burning questions that may arise during your listening journey.
For those who prefer a more tactile approach, Lenovo laptops offer an alternative path to audio bliss. Behold the dedicated volume keys that grace your keyboard, ready to amplify or diminish the symphony to your liking. With each press, the volume gracefully adjusts, ensuring the perfect balance of sound.
A Legacy of Innovation: Bluetooth and AirPods’ Enduring Partnership
The seamless connection between AirPods and Lenovo laptops is made possible by the enduring power of Bluetooth technology. Since its inception, Bluetooth has revolutionized the way we connect devices, leaving behind the cumbersome realm of wires and cables. Today, it finds its home in a myriad of devices, from smartphones to laptops and even refrigerators, forging a wireless web that seamlessly weaves together our technological tapestry.
In the case of AirPods and Lenovo laptops, Bluetooth serves as the invisible conductor, effortlessly orchestrating the harmonious flow of audio signals. As you immerse yourself in your favorite playlist or engage in captivating conversations, Bluetooth tirelessly works behind the scenes, ensuring a reliable and uninterrupted connection.
How To Connect Airpods To Lenovo Laptop
Conclusion: The Crescendo of Sound and Freedom
The connection between AirPods and Lenovo laptops is a testament to the transformative power of technology. Seamlessly blending the pristine audio experience of AirPods with the computing might of Lenovo, this union unlocks a world of wireless freedom and auditory delight. Whether you’re immersed in the captivating world of music, podcasts, or engaging in crystal-clear conversations, the synergy between these two technological marvels elevates your experience to new heights.
As you embark on this sonic adventure, remember the ease with which you can connect your AirPods to your Lenovo laptop, and revel in the unfettered joy of wireless sound. Let the music flow, the conversations soar, and the freedom of movement inspire you to reach new heights of auditory bliss.

/GettyImages-1303637-two-way-mirror-57126b585f9b588cc2ed8a7b-5b8ef296c9e77c0050809a9a.jpg?w=740&resize=740,414&ssl=1)



