Are you struggling to preserve precious moments or crucial documents on your MacBook? Look no further! We’ve curated a comprehensive guide that empowers you with the knowledge and techniques to effortlessly save images on your device.
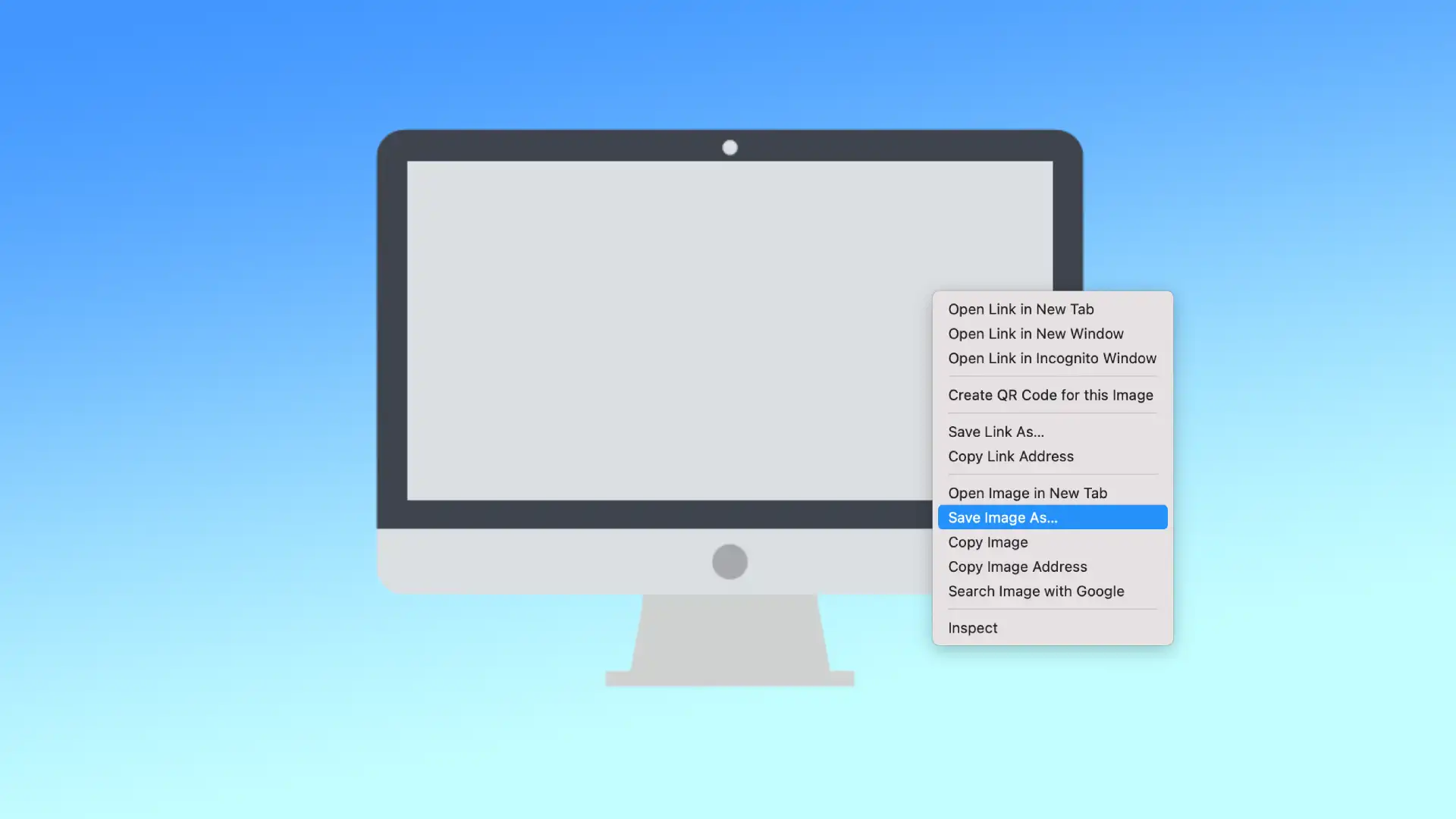
Image: www.tab-tv.com
By delving into this article, you’ll discover:
- Uncover the art of saving images from various sources
- Master the essential methods for quick and efficient image retrieval, including screenshots
- Enhance your MacBook’s capabilities by exploring smart features like screen recording and annotation
- Gain insights from seasoned Mac users and professionals, ensuring a seamless experience
Unveiling the Secrets of Saving Images on Your MacBook
1. Dragging and Dropping Magic
Effortlessly save images from the web or other applications by simply dragging them onto the desktop, Finder, or a designated folder. This intuitive approach eliminates unnecessary steps, making image management a breeze.
2. Right-Clicking for Convenience
Master the context menu by right-clicking on an image. Utilize options like “Save Image As…” to control the destination and file name, ensuring seamless organization and quick retrieval.
3. Keyboard Shortcuts: The Ultimate Time-Savers
Maximize efficiency with keyboard shortcuts. Press “Command + S” (Save) or “Command + Shift + S” (Save As…) to expedite the saving process.
Screen Captures: Preserving the Transient
1. Capturing the Entire Screen
Preserve full-screen glory by pressing “Command + Shift + 3.” This universal shortcut captures everything displayed on your screen, creating a snapshot of your digital workspace.
2. Selecting a Specific Region
For more precise captures, try “Command + Shift + 4.” Drag your cursor to define a rectangular area, ensuring that only the essential elements are preserved.
3. Screen Recording: Capture the Dynamic
Go beyond static images with screen recording. Press “Command + Shift + 5” to record screen movements, providing an interactive way to share ideas or troubleshoot issues.
Tips and Tricks from the Experts
1. Destination Mastery
Control where your saved images reside. Choose from Desktop, Documents, or dedicated folders to maintain a structured and organized digital environment.
2. File Format Know-How
Choose the right file format for your specific needs. PNG preserves transparency, JPG offers space-saving compression, while TIFF provides high-quality archival images.
3. Annotation Magic
Enhance saved images with annotations using Preview. Highlight text, draw arrows, and add text boxes to convey ideas or emphasize critical information.
4. Exporting Images from Preview
Once you’ve perfected your annotations, seamlessly export the image in various formats. Select “File → Export” and choose your preferred file type for sharing or further editing.

Image: www.wikihow.com
How To Save Images On A Macbook
Conclusion
Saving images on your MacBook is a cinch with this comprehensive guide. Whether you’re a seasoned Mac user or a newcomer, these techniques will empower you to preserve precious moments, manage your images effectively, and unlock the full potential of your MacBook.
We encourage you to explore further resources and engage with the vibrant community of Mac enthusiasts. Your insights and experiences can contribute to this ever-evolving realm of knowledge.

/GettyImages-1303637-two-way-mirror-57126b585f9b588cc2ed8a7b-5b8ef296c9e77c0050809a9a.jpg?w=740&resize=740,414&ssl=1)



