How to Master the Art of Capturing Digital Moments on Your Acer Laptop: A Comprehensive Guide
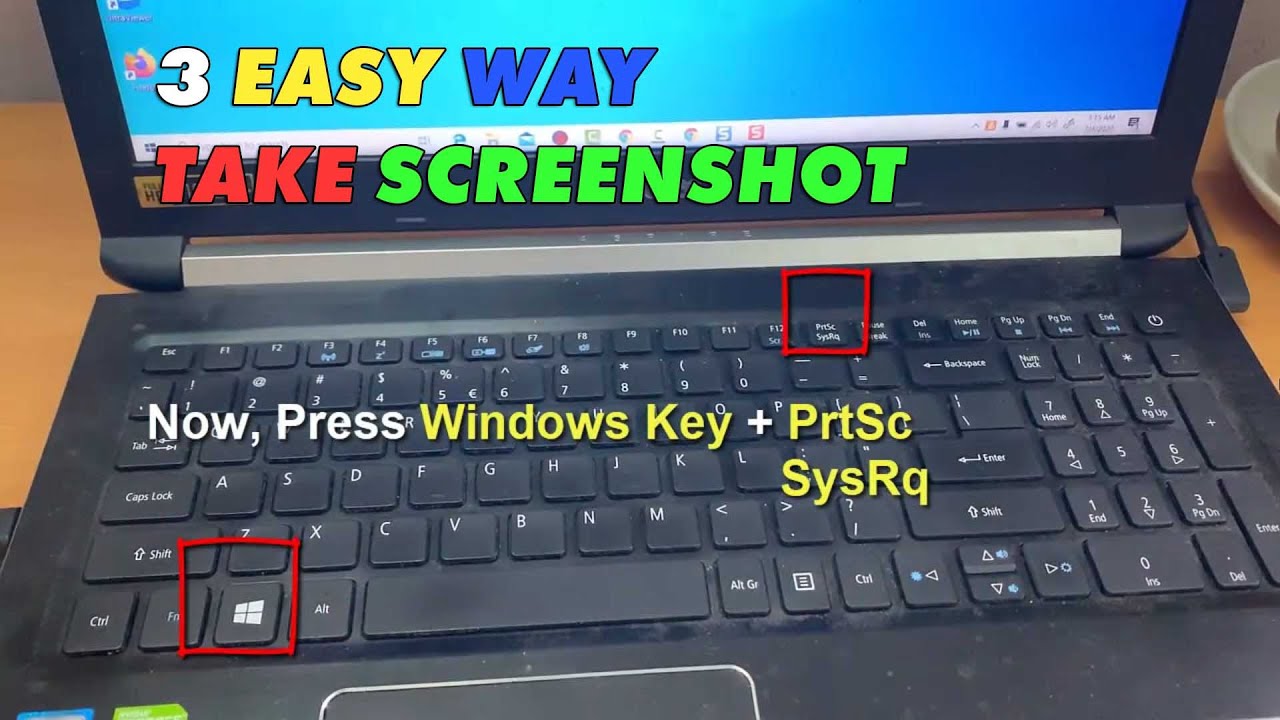
Image: www.aiophotoz.com
In the fast-paced digital realm, the ability to capture and preserve fleeting moments has become indispensable. Whether you’re documenting cherished memories, troubleshooting technical glitches, or simply sharing a visually appealing image, screenshots have emerged as an essential tool. For Acer laptop users, mastering the art of screenshotting is a fundamental skill that empowers you to harness the true potential of your device.
This comprehensive guide will delve into the intricacies of capturing screenshots on your Acer laptop, empowering you with the knowledge and confidence to seamlessly preserve your digital encounters and share them effortlessly with others.
Navigating the Screenshotting Landscape: Unveiling Different Methods
The world of screenshotting on Acer laptops is not one-dimensional. Discover the versatility of different methods, each tailored to specific needs:
-
Method 1: The Quick and Easy “Print Screen” Key
A simple press of the “PrtScn” key on your keyboard instantly captures a snapshot of your entire screen. The image is then stored in your clipboard, ready to be pasted into image editors, documents, or social media.
-
Method 2: Selective Screenshotting with “Alt + PrtScn”
For those moments when capturing the entire screen seems excessive, the “Alt + PrtScn” combination comes to your rescue. This clever shortcut captures only the active window, allowing you to isolate and preserve specific elements of your screen.
-
Method 3: Enhanced Snipping Tool for Precise Customization
If you seek more control over the screenshotting process, Acer laptops offer the Snipping Tool. This versatile tool allows you to select specific areas of the screen to capture, including free-form shapes that perfectly align with your desired composition.
Venturing Beyond Basic Screenshots: Exploring Advanced Features
Unleash the hidden capabilities of your Acer laptop by exploring these advanced screenshotting features:
-
Annotation Tool: Embellishing Screenshots with Markups and Comments
Transform your screenshots into interactive canvases with the annotation tool. Draw arrows, highlight important text, and add insightful comments to enhance their clarity and impact.
-
Delayed Screenshots: Capturing Fleeting Moments at the Right Time
For those instances when a quick screenshot won’t suffice, the delayed screenshot feature is your savior. Set a timer to capture a screenshot at a precise moment, ensuring you never miss a crucial on-screen action.
-
Scroll Capture: Preserving Lengthy Webpages and Documents
Say goodbye to the hassle of capturing multiple screenshots. With scroll capture, you can seamlessly capture entire webpages or lengthy documents that extend beyond the visible screen.
From Capture to Preservation: Exploring Storage Options
Once you’ve mastered the art of screenshotting, the next step is securing your digital treasures. Discover the various storage options available on Acer laptops:
-
Local Storage: Keeping Screenshots Within Arm’s Reach
Your screenshots can be conveniently saved directly to your laptop’s local storage, ensuring easy access and quick retrieval whenever needed.
-
Cloud Storage: Safeguarding Screenshots in the Digital Cloud
Leverage the vast storage space and enhanced security of cloud services to store your screenshots online. Access them effortlessly from any device with an internet connection.
Expert Tips for Elevating Your Screenshotting Game
Empower yourself with these professional insights to elevate your screenshotting skills:
-
Perfect Timing: Capturing the Precise Moment
Time your screenshot carefully to ensure you capture the desired moment or piece of information. A fraction of a second can make a significant difference.
-
Appropriate Format: Choosing the Right File Type
Determine the most suitable file format for your needs. JPEG is ideal for web sharing, while PNG offers lossless compression for high-quality images.
-
Share with Care: Respecting Copyright and Privacy
Be mindful of copyright and privacy concerns when sharing screenshots. Blur or remove sensitive information or obtain permission before distributing images that may contain personal data.
Image: www.myxxgirl.com
How Do You Take A Screenshot On A Acer Laptop





