In today’s digital world, capturing screenshots has become an indispensable skill. Whether you want to share a memorable moment with loved ones, preserve an important document, or troubleshoot a technical issue, screenshots offer an efficient and convenient way to preserve what’s on your screen. If you’re an Acer user, understanding the different methods for taking screenshots is essential for maximizing the functionality of your device.

Image: au.pcmag.com
In this comprehensive guide, we will delve into the various ways to capture screenshots on Acer laptops, desktops, and tablets. We will explore the most efficient shortcuts, built-in tools, and third-party applications, providing you with a complete understanding of this valuable feature.
The Universal Print Screen Key
A Cross-Platform Screenshot Savior
The Print Screen or PrtScn key, a standard on all Acer devices, serves as the most universal method for taking screenshots. When pressed, it captures an image of the entire screen and copies it to the clipboard. To save the screenshot, simply open an image editing program or document, paste it in, and save it in your desired format.
For Acer desktops, the PrtScn key often has a dual function, labeled with “SysRq” or “System Request.” If this is the case on your device, press the function key (Fn) simultaneously with PrtScn to capture the entire screen.
Snipping Tool: Precision Screenshot Perfection
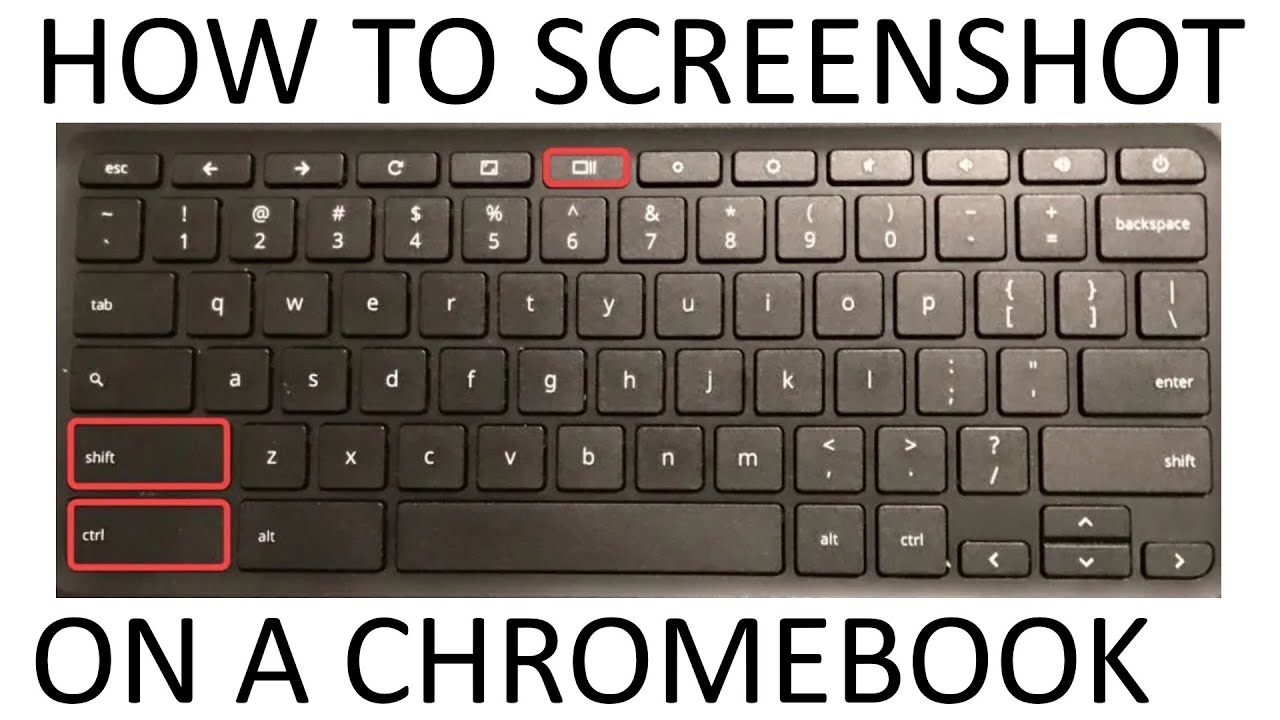
Image: gagasinn.weebly.com
Tailoring Your Screenshots with Ease
Windows devices, including Acer laptops and desktops, come equipped with the Snipping Tool, a versatile utility designed specifically for capturing and annotating screenshots. With the Snipping Tool, you can choose between four different capture modes:
- Free-form Snip: Capture any irregular shape
- Rectangular Snip: Capture a specific rectangular area
- Window Snip: Capture a specific window
- Full-screen Snip: Capture the entire desktop
To access the Snipping Tool, simply type “Snipping Tool” in the Windows search bar. Once launched, use the capture mode of your choice to select the desired area of your screen. The captured screenshot will open in the Snipping Tool window, allowing you to save, copy, or annotate it as needed.
Xbox Game Bar: Screenshot Master for Gamers
Capturing In-Game Moments Effortlessly
For Acer users who enjoy PC gaming, the Xbox Game Bar provides a convenient and efficient way to capture screenshots without leaving the game. To activate the Game Bar, press the Windows key + G simultaneously. From the Game Bar menu, select the camera icon to take a screenshot of the current game screen.
Alternatively, you can use the keyboard shortcut Windows key + Alt + PrtScn to capture a screenshot directly to the Videos > Captures folder on your device. The captured screenshots can be accessed and shared from the Xbox app on Windows.
Third-Party Screenshot Tools: Enhanced Functionality
Expanding Your Screenshot Capabilities
Beyond the built-in options, there are numerous third-party screenshot tools available that offer advanced features and customization options. Some popular choices include:
- Greenshot: Open-source screenshot tool with annotation and image editing capabilities
- ShareX: Feature-rich screenshot utility with screen recording, image hosting, and more
- Lightshot: Simple and lightweight screenshot tool that allows quick sharing
These third-party tools offer additional features such as automatic file naming, customizable hotkeys, and integration with cloud storage services. By leveraging these tools, you can enhance your screenshot workflow and tailor it to your specific needs.
Frequently Asked Questions
Q: Can I capture screenshots on an Acer tablet?
Yes, Acer tablets support screenshots through a combination of buttons. Press the Windows button and the volume down button simultaneously to capture a screenshot. The screenshot will be saved to the Pictures > Screenshots folder.
Q: How can I screenshot a specific window or area on my screen?
To capture a specific window, use the Alt + PrtScn keyboard shortcut. This will copy an image of the active window to the clipboard. To capture a specific area, use the Snipping Tool and select the “Rectangular Snip” or “Free-form Snip” mode.
Q: Can I take screenshots without saving them to a file?
Yes, you can paste the screenshot directly into an image editing program or document without saving it as a file. Simply press PrtScn or use the Snipping Tool to capture the screenshot and then paste it into the desired application.
How Do You Screenshot On A Acer
Conclusion
Mastering the art of screenshots on Acer devices empowers you to capture and share valuable information with ease. Whether using the Print Screen key, Snipping Tool, Xbox Game Bar, or third-party tools, the options are at your fingertips. By understanding the different methods and leveraging their unique capabilities, you can elevate your screenshot skills and enhance your overall productivity. Are you ready to elevate your screenshot game on your Acer device?

/GettyImages-1303637-two-way-mirror-57126b585f9b588cc2ed8a7b-5b8ef296c9e77c0050809a9a.jpg?w=740&resize=740,414&ssl=1)



