In today’s digital world, capturing precious moments has become an essential skill. However, if you only have access to a laptop, you may wonder how to take a picture. Fear not, for in this meticulously crafted guide, I will unveil the secrets of laptop photography, empowering you to preserve memories with ease.
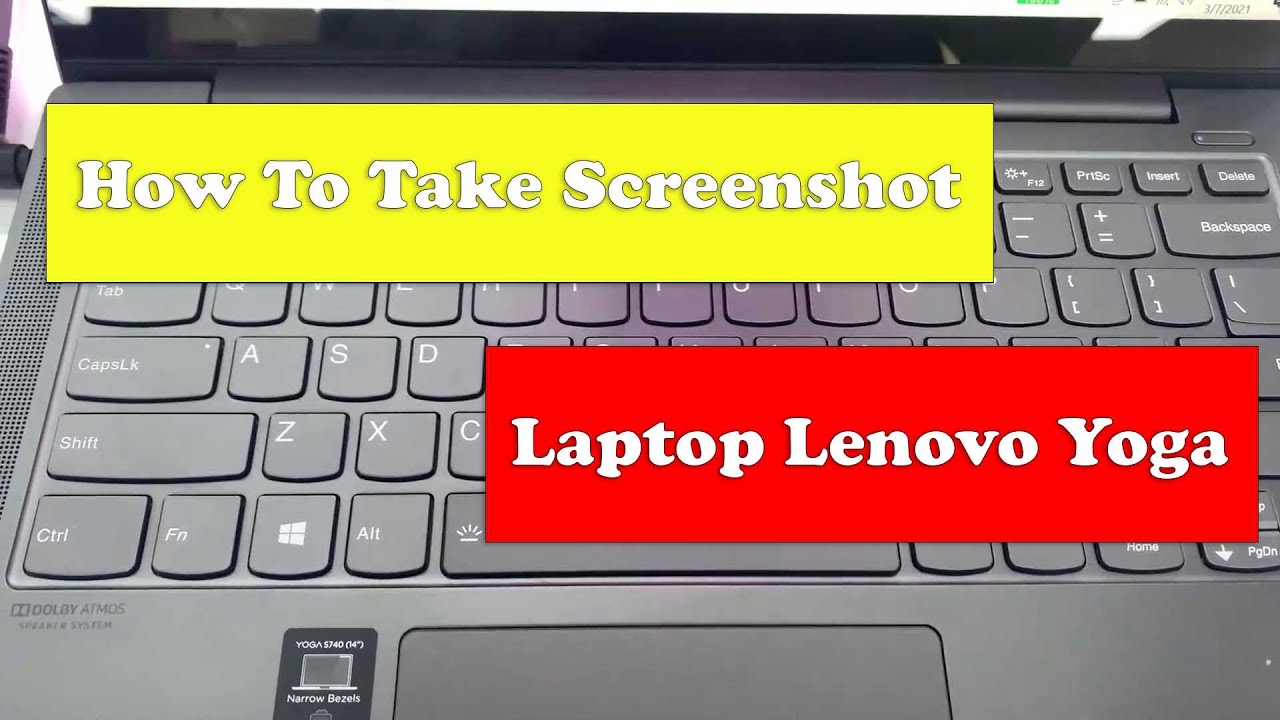
Image: imaginedirectioneramoosmeninos.blogspot.com
Snap That Perfect Shot: Built-in Camera Decoded
Most laptops are equipped with a built-in webcam, offering the simplest solution for taking pictures. To activate it, follow these steps:
- In the search bar, type “Camera” and select the corresponding app.
- Allow camera access when prompted.
- Position your object or yourself within the frame.
- Click the circular capture button or press the Spacebar.
- Connect the webcam to your laptop’s USB port.
- The webcam should be automatically detected.
- Open the Camera app or your preferred video conferencing software.
- Select the external webcam as the input device.
- Adjust settings such as resolution, brightness, and contrast.
- Embrace Natural Light: Utilize bright, indirect light sources such as windows or lamps for optimal image quality.
- Compose with Care: Pay attention to the position of your subject, background, and lighting to create balanced and visually appealing shots.
- Use a Tripod or Stand: Minimize camera shake for sharper images, especially if using an external webcam with lower light sensitivity.
- Adjust Settings: Experiment with brightness, contrast, and saturation to enhance the aesthetic appeal of your photos.
- Use Photo Editing Software: Enhance your captured images with post-processing tools such as cropping, filters, and adjustments.
- Q: Can I take a screenshot on my laptop?
A: Yes, on Windows, press the “PrtScn” key or use the “Snipping Tool.” On Mac, use “Command + Shift + 3” for the entire screen or “Command + Shift + 4” to select an area. - Q: Where are my captured pictures stored?
A: Images are typically saved to the “Pictures” folder on your laptop, but you can specify a custom storage location in the Camera app settings. - Q: How do I improve the quality of my laptop webcam photos?
A: Ensure adequate lighting, position the camera at eye level, use a stand or tripod for stability, and adjust settings like brightness and contrast.
The captured image will be saved to your laptop’s default image storage location, typically in the “Pictures” folder.
Beyond the Basics: Exploring External Cameras
For more advanced photography, an external webcam can significantly enhance your laptop’s capabilities. Here’s how to connect and use one:
With an external webcam, you can unlock features like autofocus, high-quality video, and manual controls, enabling professional-grade photography from your laptop.
The Art of Laptop Photography: Tips and Tricks
Elevate your laptop photography skills with these expert tips:
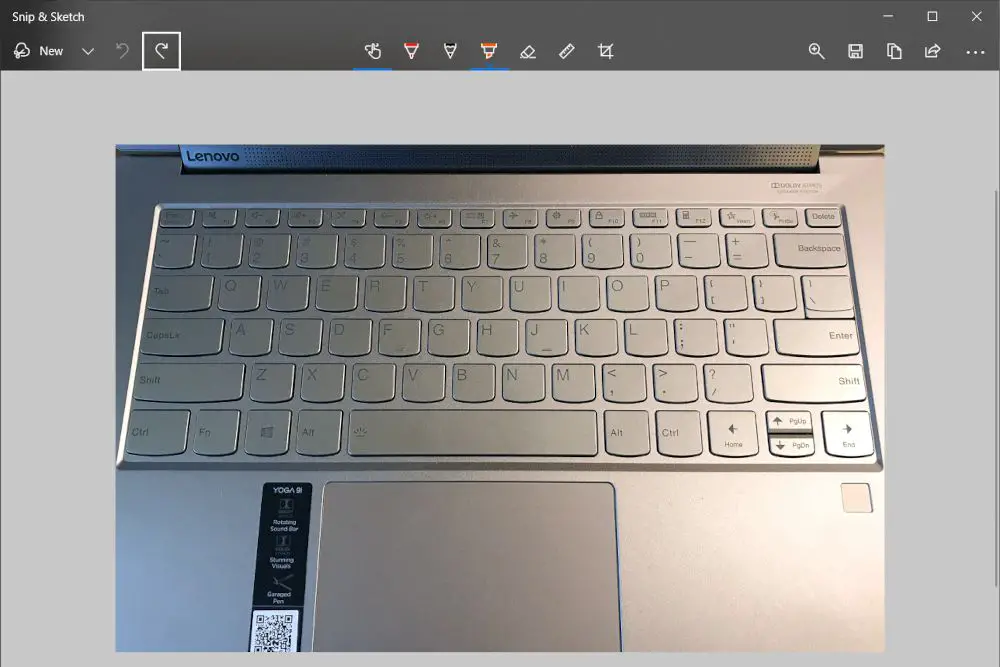
Image: levensdraad.com
Frequently Asked Questions About Laptop Photography
How To Take A Picture On Laptop
Conclusion: Capture the Moment, Elevate Your Memories
Taking pictures on a laptop may seem like a daunting task, but with the knowledge you’ve gained in this comprehensive guide, you now possess the skills to effortlessly freeze precious moments. Explore the power of your laptop’s camera and embrace the joy of preserving memories, one click at a time.
Are you ready to embark on this photographic journey? Share your thoughts and questions in the comments below, and let’s continue the discussion on how to take stunning pictures on your laptop.





