Mastering the Art of Removing the Messages App from Your MacBook: An Intuitive Guide
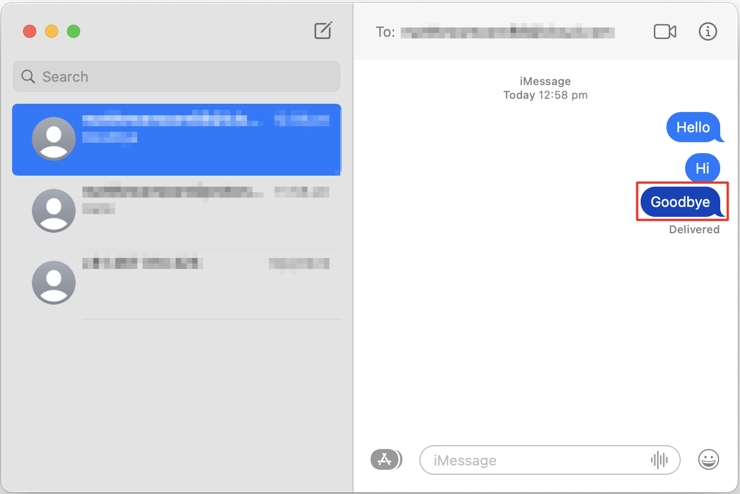
Image: mackeeper.com
Introduction:
In the bustling landscape of our digital lives, our devices often become cluttered with apps we no longer use. Amidst the sea of messaging platforms, the Messages app may have outlived its purpose on your MacBook. Our comprehensive guide will empower you with the knowledge and techniques to effortlessly remove this app from your device, freeing up precious space and streamlining your workflow.
Understanding the Messages App on macOS
The Messages app is Apple’s built-in messaging solution, enabling you to send and receive text, audio, and video messages from your Mac. Its seamless integration with other Apple devices makes it a convenient choice for communicating with friends and family. However, if you primarily rely on alternative messaging platforms or find the Messages app redundant, removing it can enhance your device’s overall performance and efficiency.
Step-by-Step Guide to Removing the Messages App:
-
Confirm Removal: Before proceeding, ensure that you have alternative means of communication in place. Once the Messages app is removed, you will no longer have access to its message history or the ability to send and receive new messages through this platform.
-
Launch Finder: The Finder is the Mac’s central file management tool, allowing you to navigate your device’s storage and applications. Click on the Finder icon located in the Dock at the bottom of your screen.
-
Navigate to Applications Folder: Within the Finder window, click on the “Applications” folder located in the sidebar on the left-hand side. This folder contains a list of all applications installed on your MacBook.
-
Locate the Messages App: Scroll through the list of applications until you find the Messages app icon. It is typically a blue speech bubble with a white backdrop.
-
Drag to Trash: Click and hold the Messages app icon. Drag it to the Trash icon located in the Dock at the bottom of the screen. As you drag, the Trash icon will highlight, indicating that the app is being moved for deletion.
-
Empty Trash: Once the Messages app has been dragged to the Trash, it is not yet permanently removed from your MacBook. Empty the Trash to complete the removal process. Click on the Trash icon in the Dock, then select “Empty Trash” from the menu bar at the top of the screen.
-
Final Confirmation: You will be prompted to confirm the deletion. Click on the “Empty Trash” button to permanently remove the Messages app from your MacBook.
Expert Insights:
-
If you encounter any errors while removing the Messages app, try restarting your MacBook. This will refresh the system and resolve any temporary glitches.
-
Consider using a third-party uninstaller tool for a more thorough removal. These tools can scan your device for traces of the Messages app and its associated files, ensuring complete deletion.
Call to Action:
With the Messages app removed from your MacBook, you now have a cleaner and more streamlined digital workspace. Explore alternative messaging platforms to enhance your communication experience and maximize your device’s efficiency. Remember to share your feedback or experiences in the comments section below.
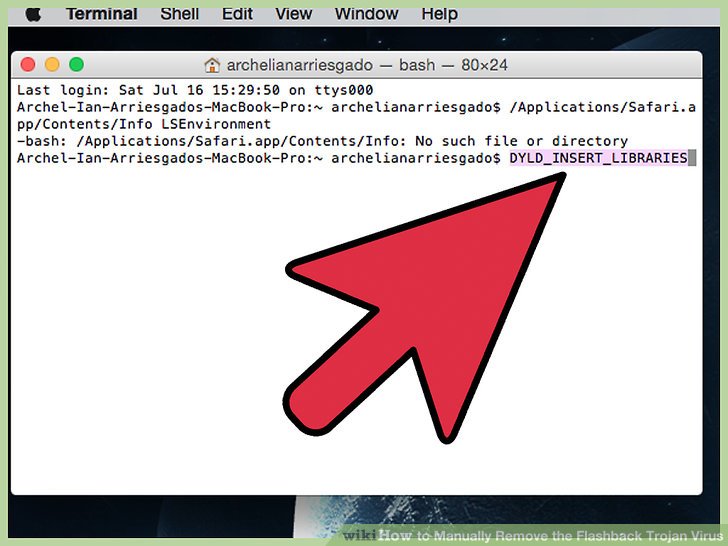
Image: portalbrown618.weebly.com
How To Remove Messages App From Macbook
https://youtube.com/watch?v=kWjw3FrseNk

/GettyImages-1303637-two-way-mirror-57126b585f9b588cc2ed8a7b-5b8ef296c9e77c0050809a9a.jpg?w=740&resize=740,414&ssl=1)



