If you’re an avid gamer, you’ve probably encountered the frustration of Steam automatically opening every time you boot up your computer. While this may not seem like a major inconvenience, it can become quite annoying over time, especially if you don’t frequently use Steam.
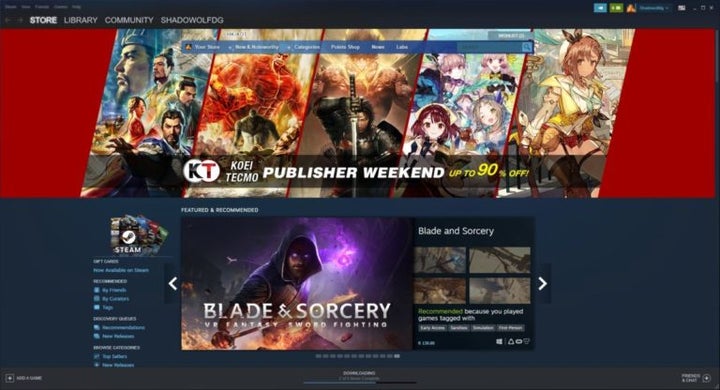
Image: steam.en.softonic.com
Fortunately, there are several simple methods you can employ to prevent Steam from launching on startup. In this comprehensive guide, we’ll explore the various approaches you can take, ranging from basic settings adjustments to more advanced system configurations.
Adjusting Steam Client Settings
The most straightforward way to keep Steam from opening on startup is through the client settings. Follow these steps:
- Launch the Steam client.
- Click on “Steam” in the top-left corner of the window.
- Navigate to “Settings” > “Interface.”
- Uncheck the box next to “Run Steam when my computer starts.”
- Click “OK” to save changes.
Disabling Steam from Task Manager
Another option is to disable Steam from Task Manager:
- Press “Ctrl + Alt + Del” to open Task Manager.
- Navigate to the “Startup” tab.
- Right-click on the Steam entry and select “Disable.”
- Restart your computer.
Registry Editor Modification
For a more advanced solution, you can modify the Windows Registry:
- Press “Windows + R” to open the Run dialog box.
- Type “regedit” and click “OK.”
- Navigate to “HKEY_CURRENT_USER\Software\Microsoft\Windows\CurrentVersion\Run.”
- Delete the entry named “Steam.”
- Restart your computer.
Note: Before making any changes to the Registry, be sure to create a backup in case of any unintended consequences.

Image: www.wikihow.com
System Configuration Utility
You can also use the System Configuration utility:
- Press “Windows + R” to open the Run dialog box.
- Type “msconfig” and click “OK.”
- Navigate to the “Startup” tab.
- Uncheck the box next to the Steam entry.
- Click “Apply” and “OK.”
- Restart your computer.
Tips and Expert Advice
Here are some additional tips to prevent Steam from opening on startup:
- Remove Steam from Autostart Programs: Check your startup programs and remove any references to Steam.
- Disable Services: Some Steam services may be set to run at startup via Windows Services. Disable these services to prevent Steam from starting automatically.
- Third-Party Applications: Certain third-party applications may interfere with Steam’s startup settings. Disable or uninstall these programs.
- Anti-Malware Software: Some anti-malware programs may inadvertently detect Steam as a threat. Exclude Steam from the scanning list to avoid potential conflicts.
Frequently Asked Questions (FAQs)
Q: Why does Steam open on startup?
A: By default, Steam is configured to launch automatically when your computer starts to provide quick access to its features and games.
Q: Can I prevent Steam from starting up for specific users?
A: Yes, you can adjust the individual user settings within the Steam client to disable the startup option.
Q: What happens if I delete the Steam registry entry?
A: Deleting the Steam registry entry solely prevents Steam from launching on startup. It does not affect your installed games or Steam account.
How To Keep Steam From Opening On Startup
Conclusion
Keeping Steam from opening on startup can significantly improve your user experience and eliminate unnecessary interruptions. By following the methods outlined in this guide, you can regain control over your startup processes and enjoy a distraction-free computing environment.
Are you interested in learning about other tips and tricks to enhance your gaming or software experience? Let us know in the comments below, and we’ll be happy to explore more topics.

/GettyImages-1303637-two-way-mirror-57126b585f9b588cc2ed8a7b-5b8ef296c9e77c0050809a9a.jpg?w=740&resize=740,414&ssl=1)



