How to Send a GIF in a Text Message on Android: A Step-by-Step Guide
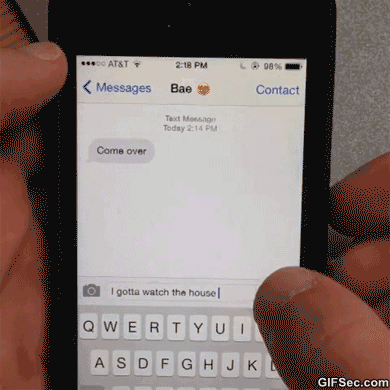
Image: giphy.com
Introduction
In today’s digital age, GIFs have become an indispensable form of communication. They convey emotions and add a touch of fun to our conversations. Whether it’s a celebratory dance or a humorous reaction, a well-chosen GIF can add a personal touch to your text messages. If you’re an Android user, sending a GIF is quick and effortless. In this comprehensive guide, we’ll walk you through every step to help you master the art of sending GIFs in text messages on Android.
What is a GIF and Why Use It?
GIF stands for Graphics Interchange Format, a bitmapped image format that supports animation. Unlike static images, GIFs employ a sequence of frames that play in a loop, creating the illusion of movement. Due to their small file size, GIFs are easily transmittable over text messages and social media platforms. Their unique ability to capture fleeting emotions and convey humor makes them widely popular for adding a touch of liveliness to conversations.
Step-by-Step Guide to Sending a GIF in a Text Message on Android
1. Open Messaging App:
Begin by opening the default messaging app on your Android device. This may vary depending on the manufacturer, but typically, it’s called “Messages” or “Messenger.”
2. Start a New Conversation or Open Existing One:
If you want to send a GIF to a new contact, tap the “+” or “New Message” icon. Otherwise, browse your contacts and select the recipient to open an existing conversation.
3. Locate the GIF Button:
In the text input box, look for the “GIF” button. Its exact location may vary slightly based on your device or app version. Usually, it’s in the bottom left corner next to the camera icon. Alternatively, you may need to tap the smiley face emoji and select the GIF tab.
4. Search for a GIF:
A keyboard will appear with a built-in GIF search bar. Type in keywords related to the emotion or reaction you want to express. The app will display a wide selection of animated GIFs to choose from.
5. Select and Send:
Once you find the perfect GIF, tap on it to select it. The GIF will be embedded into the text input box. You can now add any additional text before tapping the send button to deliver your expressive message.
Expert Tips for Sending Impactful GIFs
1. Use GIFs Sparingly:
While GIFs can add humor and spice to your conversations, avoid overusing them. A well-timed GIF is more likely to elicit the desired reaction than a barrage of animated images.
2. Choose High-Quality GIFs:
When selecting a GIF, pay attention to its overall quality. Avoid pixelated or blurry images that detract from the message. High-quality GIFs will enhance the user experience and convey emotions more effectively.
3. Consider the Context:
Before sending a GIF, consider the nature of the conversation and the recipient’s preferences. Choose GIFs that align with the tone and subject of the discussion.
Conclusion
Sending GIFs in text messages on Android is a simple and enjoyable way to express yourself and connect with others. By following these steps and incorporating the expert tips, you can effortlessly share the perfect GIFs that add a touch of fun, emotion, and personal connection to your messages. Whether it’s a heartfelt moment or a shared laugh, GIFs allow you to convey your feelings and messages in a unique and engaging way. So, embrace the world of GIFs and let your conversations come alive with animated expressions!
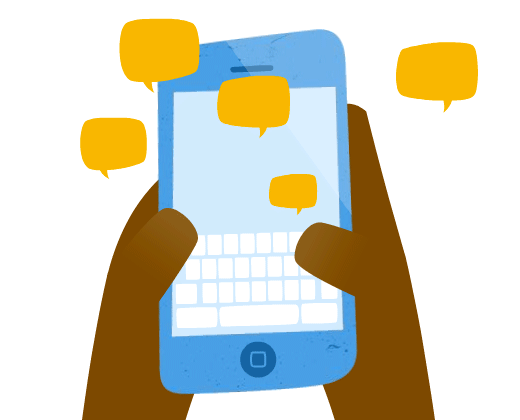
Image: moiprofi.ru
How To Send A Gif In A Text Message Android

/GettyImages-1303637-two-way-mirror-57126b585f9b588cc2ed8a7b-5b8ef296c9e77c0050809a9a.jpg?w=740&resize=740,414&ssl=1)



