Headline: Unleash Your Mac’s Photographic Power: A Comprehensive Guide to Saving Images Like a Pro

Image: www.youtube.com
Introduction:
In the digital landscape, images have become ubiquitous, capturing cherished memories, inspiring creativity, and connecting us with the world. As Mac users, we possess a powerhouse for image editing and storage. But when it comes to saving those precious pictures, knowing the right steps can make all the difference. This comprehensive guide will empower you to navigate the ins and outs of saving images on your Mac, ensuring that your digital treasures remain safe and accessible for years to come.
1. Harnessing the Screenshot Utility
For a quick and efficient way to capture and save images, Mac’s built-in Screenshot Utility is your go-to tool. With a few simple clicks, you can capture the entire screen, a specific window, or a selected portion. Press Command (⌘) + Shift + 3 for a full-screen capture, ⌘ + Shift + 4 for a custom selection, and ⌘ + Shift + 4 + Spacebar to capture an application window. The saved images will automatically appear on your desktop.
2. Dragging and Dropping to Folders
If you prefer a drag-and-drop approach, simply select the image you want to save and drag it to the desired folder. Alternatively, you can open the image in Preview, the default image viewer on Mac, and drag it from the Preview window to your folder of choice.
3. Mastering the Save and Export Options
When working with images within applications like iPhoto, Photos, or Preview, the Save and Export options provide ample control over the saved image. To save an image as a copy, click on “File” and select “Save As” or “Duplicate.” Here, you can choose the file name, location, and format for the saved image. The Export option allows you to specify advanced settings like image resolution, color space, and file format, giving you greater flexibility for specific applications.
4. Utilizing the Finder
The Finder, Mac’s file management system, also offers ways to save images. Right-click (or Control + click) on the image and choose “Save Image As” to save a copy. This method is particularly useful when saving images from websites or other applications that don’t have dedicated export options.
5. Keyboard Shortcuts for Seamless Saving
To streamline your image-saving workflow, take advantage of keyboard shortcuts. For example, ⌘ + S (while previewing an image) saves the image using the original file name and location. ⌘ + Option + S brings up the “Save As” dialog box for finer control.
6. Preserving Transparency
In situations where you need to preserve transparency (e.g., images with transparent backgrounds), it’s crucial to choose an appropriate file format. PNG (Portable Network Graphics) is an excellent choice for preserving transparency, while JPEG (Joint Photographic Experts Group) is not recommended.
7. Archiving for Future Retrieval
To ensure the longevity of your saved images, consider archiving them on an external hard drive or a reputable cloud storage service. External hard drives provide physical storage that is easy to carry and can hold vast amounts of data. Cloud storage offers remote access to your images anytime, anywhere, but requires a reliable internet connection.
Conclusion:
Saving images on a Mac is a breeze once you master the right methods. Whether you need to capture screenshots, drag and drop files, or employ keyboard shortcuts, this comprehensive guide equips you with all the knowledge you need. Remember to prioritize file organization, preserve transparency, and consider archiving for future retrieval. With these techniques at your disposal, you can safeguard your digital memories and unleash the full potential of your Mac’s image-handling capabilities.
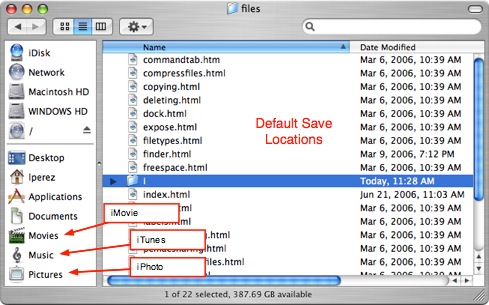
Image: etc.usf.edu
How To Save A Pic On A Mac

/GettyImages-1303637-two-way-mirror-57126b585f9b588cc2ed8a7b-5b8ef296c9e77c0050809a9a.jpg?w=740&resize=740,414&ssl=1)



