In the realm of technology where seamless connectivity reigns supreme, our trusty MacBook Pros serve as portals to a world of productivity and creativity. Whether you’re a seasoned user or a novice just starting to familiarize yourself with this sleek machine, grasping the fundamentals of its operation is paramount. One of the most basic yet crucial tasks is learning how to power on your MacBook Pro, a skill that unlocks a myriad of possibilities. Join us on an in-depth exploration of this seemingly simple procedure, delving into the intricacies of powering up your MacBook Pro like a pro.
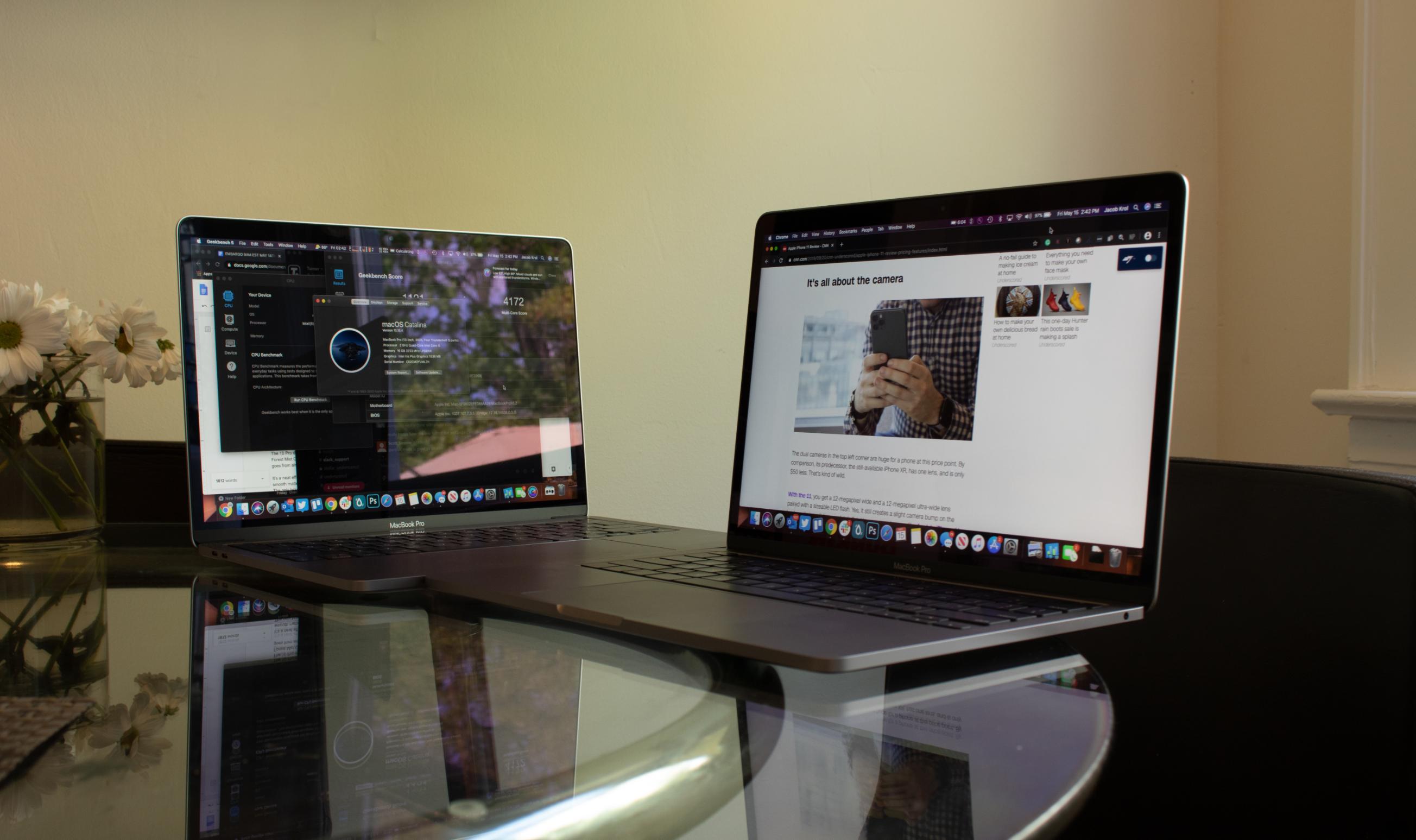
Image: tiadikturad1972.mystrikingly.com
Connecting to Power: The Gateway to MacBook Pro’s Awakening
Before embarking on the journey of powering on your MacBook Pro, it’s essential to ensure that it is properly connected to a power source. This vital connection provides the electrical energy that will awaken your device from its slumber and empower it to perform its myriad functions. Locate the MagSafe 3 port on the side of your MacBook Pro and securely insert the MagSafe 3 charger into the port. The magnetic connection will effortlessly guide the charger into place, ensuring a steady and reliable power supply.
Once the MacBook Pro is connected to power, an LED indicator light on the MagSafe 3 charger will illuminate, typically in green, signaling that power is flowing into the device. This visual cue serves as a testament to the successful connection between your MacBook Pro and the power source, paving the way for its impending activation.
Pressing the Power Button: Unleashing the MacBook Pro’s Potential
With the MacBook Pro gracefully connected to power, the stage is set for the pivotal moment of powering it on. Directing your attention to the keyboard, locate the power button, usually situated in the top-right corner, adjacent to the Touch ID sensor. This inconspicuous yet powerful button holds the key to unleashing the full potential of your MacBook Pro.
Gently press the power button, and within moments, the MacBook Pro will spring to life. The familiar chime will resonate, accompanied by the gradual illumination of the display, as the operating system boots up, preparing your device for action. As the progress bar fills up on the screen, anticipation builds, signaling the imminent completion of the startup process.
Troubleshooting Power-Up Issues: Resolving Common Obstacles
While powering on your MacBook Pro is typically a straightforward process, occasional hiccups may arise, leaving you perplexed. Fear not, as we delve into common power-up issues and provide practical solutions to get your device up and running in no time.
If pressing the power button fails to elicit any response from your MacBook Pro, verifying the power connection is paramount. Ensure that the MagSafe 3 charger is firmly plugged into the device and the power outlet. Additionally, inspect the charger for any visible damage to the cable or connector. If all seems in order, try using a different power outlet or a different MagSafe 3 charger to rule out any potential issues with the power source or the charger itself.
In the unfortunate event that your MacBook Pro remains unresponsive despite your troubleshooting efforts, it may be experiencing a more complex issue. Consider resetting the System Management Controller (SMC), which manages various low-level functions on your Mac, including power management. To reset the SMC, follow these steps:
- Shut down your MacBook Pro.
- Connect the MagSafe 3 charger to your MacBook Pro and the power outlet.
- Press and hold the Shift + Control + Option keys simultaneously.
- While holding these keys, press the power button.
- Release all the keys and the power button at the same time.
- Wait a few seconds, then press the power button to turn on your MacBook Pro.

Image: www.youtube.com
How To Turn On My Macbook Pro
Frequently Asked Questions (FAQs): Addressing Common Queries
- Q: Can I power on my MacBook Pro without connecting it to power?
- A: No, powering on your MacBook Pro requires a power connection. The battery alone cannot power on the device.
- Q: Why is my MacBook Pro not turning on when connected to power?
- A: Verify the power connection and charger. If the issue persists, try resetting the SMC.
- Q: Is it okay to leave my MacBook Pro connected to power all the time?
- A: Yes, it’s generally okay to leave your MacBook Pro connected to power. However, it’s recommended to disconnect it occasionally to allow the battery to discharge and recharge.
Conclusion: Embracing the Power of Knowledge and Empowering Your MacBook Pro
Mastering the art of powering on your MacBook Pro is a fundamental step towards harnessing its full potential. Through this comprehensive guide, we’ve illuminated the intricacies of the power-up process, providing clear and actionable steps to guide you. Whether you’re a seasoned user or an aspiring tech enthusiast, this in-depth exploration empowers you to confidently power up your MacBook Pro, unlocking a world of productivity, creativity, and seamless connectivity.
Are you ready to embark on an extraordinary journey with your MacBook Pro? We invite you to embrace the power of knowledge and ignite the boundless possibilities that await you. Let the illuminated display and the symphony of productivity unfold before your eyes, empowering you to conquer every endeavor with grace and efficiency.

/GettyImages-1303637-two-way-mirror-57126b585f9b588cc2ed8a7b-5b8ef296c9e77c0050809a9a.jpg?w=740&resize=740,414&ssl=1)



