The Comprehensive Guide to Snapshots on Dell Devices: Mastering Screenshots
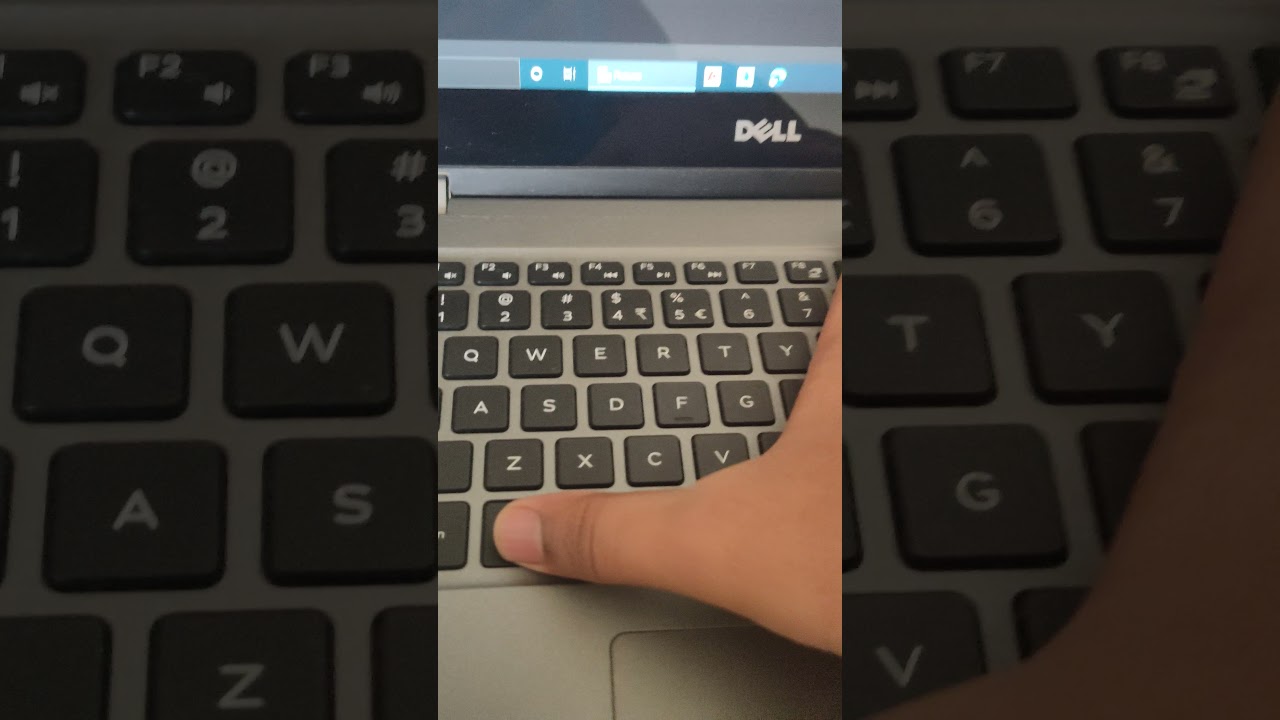
Image: www.tpsearchtool.com
Introduction
Have you ever encountered a perplexing situation where you needed to preserve a moment, a snippet of information, or a memorable exchange on your Dell computer? Screenshots, the digital snapshots of your screen’s contents, come to the rescue! This comprehensive guide will empower you with the knowledge and techniques to seamlessly capture screenshots on your Dell device, whether you’re an experienced user or a novice explorer of the digital realm.
Methods for Capturing Screenshots on Dell Computers
1. The PrtScn Key: The Universal Screenshot Shortcut
The PrtScn key, prominently located on your keyboard, is the most straightforward method of capturing screenshots. Simply press PrtScn and the entire screen will be copied to your clipboard. However, this method does not provide any further controls or options.
2. The Windows Snipping Tool: Advanced Screenshot Capabilities
The Snipping Tool offers a more refined screenshot experience. To access it, search for “Snipping Tool” in the Windows search bar. This tool allows you to select a specific area of the screen, add annotations, and save the screenshot as an image file.
3. The Snip & Sketch App: A Modern Screenshot Solution
For Windows 10 and 11 users, the Snip & Sketch app takes screenshot capabilities to the next level. It combines the features of the Snipping Tool with additional options like delayed screenshots, screen recording, and enhanced editing tools.
4. The Game Bar: Dedicated Screenshot Capture for Gamers
Gamers rejoice! The Windows Game Bar offers a dedicated screenshot feature optimized for capturing in-game moments. Press Windows Key + G to open the Game Bar and click the camera icon to capture a screenshot.
5. Third-Party Screenshot Tools: Expanded Functionality
For users seeking even more customization and control, third-party screenshot tools like Lightshot and Greenshot provide a wide range of features, such as scrolling screenshots, image enhancement, and cloud storage integration.
Expert Insights and Actionable Tips
-
Capture specific areas: Use the Snipping Tool or Snip & Sketch app to precisely select the desired screenshot area. This is especially useful when capturing portions of web pages or documents.
-
Annotate screenshots: Enhance your screenshots by adding annotations, notes, or highlights using the annotation tools available in the Snipping Tool or Snip & Sketch app.
-
Use the clipboard: The PrtScn method copies the screenshot to the clipboard, allowing you to quickly paste into image editing software or messaging applications.
-
Save screenshots as images: Save your screenshots as image files to maintain their quality and share them easily with others.
Conclusion
Mastering the art of screenshot capture on your Dell computer empowers you to document key moments, share information effortlessly, and preserve digital memories. Whether you prefer the simplicity of the PrtScn key or the advanced functionality of the Snip & Sketch app, there’s a method to suit every need. Armed with this comprehensive guide, you’re now equipped to capture and preserve the digital world around you with ease and efficiency.
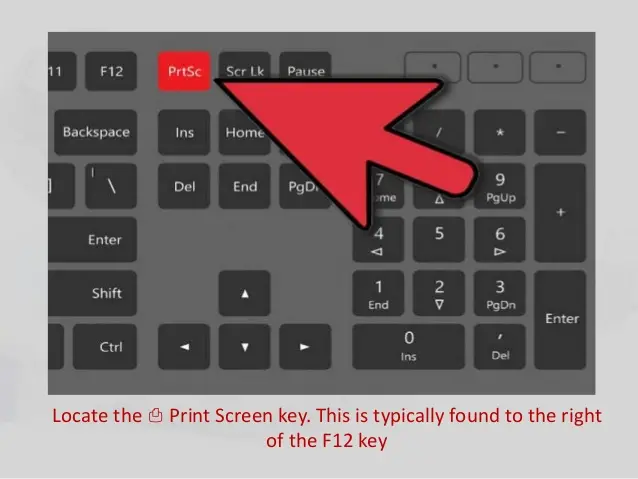
Image: www.techyv.com
How Do You Screenshot On A Dell Computer
/GettyImages-1303637-two-way-mirror-57126b585f9b588cc2ed8a7b-5b8ef296c9e77c0050809a9a.jpg?w=740&resize=740,414&ssl=1)




:max_bytes(150000):strip_icc()/142202371-5ab3dbf1ff1b78003633a0dd.jpeg?w=740&resize=740,414&ssl=1)