Unveiling the Power of Reaction Roles: A Transformative Guide for Enhanced Discord Interactions

Image: donminsingthe.blogspot.com
Introduction
In the vibrant tapestry of the digital realm, Discord reigns supreme as the epitome of communication and community. Among its myriad features, reaction roles stand out as a beacon of engagement and interactivity. Yet, the uninitiated may find themselves perplexed, wondering how to harness the full potential of this transformative tool. Fear not, intrepid seeker, for this comprehensive guide will illuminate the path, empowering you to elevate your Discord experience to unprecedented heights.
Embarking on the Path of Reaction Roles
Reaction roles, as their name implies, grant users the ability to automatically assign roles to themselves based on their reactions to specific messages. This multifaceted feature empowers community moderators to streamline role assignment, enhance user engagement, and foster a vibrant and dynamic chat environment. From granting access to exclusive channels to highlighting special talents, the possibilities are endless.
Step-by-Step Guide to Reaction Roles with Carl Bot
-
Laying the Foundation: Inviting Carl Bot
Commence by inviting Carl Bot to your Discord server. This benevolent bot serves as your trusty companion, orchestrating the magic of reaction roles.
-
Defining the Role Arena: Creating a Role
Next, define the role you wish to assign through reactions. Navigate to your server’s settings, select “Roles,” and click on “Create Role.” Customize the role’s name, color, and permissions to your liking.
-
Setting the Reaction Stage: Creating a Message
Craft a message that will serve as the catalyst for your reaction roles. Compose a clear and concise prompt, such as “React to this message to assign the ‘Community Member’ role.”
-
Unveiling the Reactionary Arsenal: Defining Reactions
Beneath your message, click on the “Add Reaction” button and select the appropriate emoji or reaction. Each reaction will correspond to a specific role.
-
Linking Reactions and Roles: Tying the Knot
The final step involves linking reactions to roles. Type “/reactionrole create” in the chat box, followed by the message ID of your prompt message and the emoji corresponding to the desired role. For example: “/reactionrole create 1234567890 😍 Community Member.”
Reaping the Rewards of Reaction Roles
By implementing reaction roles, you empower your Discord community with unprecedented flexibility and customization. Enhance user onboarding by automating role assignment, foster a sense of belonging by highlighting specific interests, and encourage participation by rewarding active members. The possibilities are limitless, waiting for you to unlock their untapped potential.
Expert Insights
-
Moderation Made Easy: Seasoned Discord moderators extol the virtues of reaction roles for streamlining role management and reducing manual workload.
-
Engaging Engagement: Studies have shown that reaction roles significantly boost user engagement by providing a fun and interactive way to participate in the community.
-
Customizable Canvas: Discord experts emphasize the versatility of reaction roles, allowing server administrators to tailor the experience to their unique community’s needs.
Call to Action
Unleash the untapped potential of reaction roles in your Discord server. Begin your transformative journey today and witness firsthand the vibrant and engaging community that awaits. Share your experiences, insights, and server creations with the Discord community, fostering a collective tapestry of knowledge and innovation.
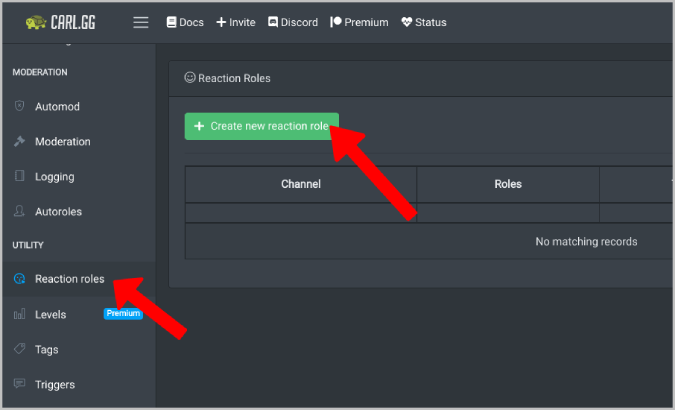
Image: techwiser.com
How To Add Reaction Roles With Carl Bot
https://youtube.com/watch?v=rHdLRX2nkM0




:max_bytes(150000):strip_icc()/142202371-5ab3dbf1ff1b78003633a0dd.jpeg?w=740&resize=740,414&ssl=1)
