Bookmarks: Your Personalized Web Compass
Bookmarks, the digital bookmarks we assign to our favorite websites, serve as our gateways to a world of knowledge and entertainment. However, when you’re moving to a new computer, the thought of losing these precious links can be daunting. Fret not! Here’s a comprehensive guide to effortlessly transfer your bookmarks from one computer to another in a few simple steps.

Image: www.wikihow.com
Exporting Bookmarks: Saving Your Digital Treasures
Before embarking on the transfer, it’s essential to export your bookmarks from your old computer. Most browsers make this process straightforward:
- Google Chrome: Click the three dots in the top-right corner, select “Bookmarks,” and then “Bookmark Manager.” Choose “Organize” and “Export Bookmarks.”
- Mozilla Firefox: Click the hamburger menu in the top-right corner, select “Bookmarks,” and then “Manage Bookmarks.” Choose “Import and Backup” and then “Export Bookmarks to HTML.”
- Safari: Click the “Bookmarks” menu in the Safari menu bar and select “Export Bookmarks.” Choose a location on your computer to save the HTML file.
Importing Bookmarks: Embarking On A Virtual Move
Now that your bookmarks are securely exported, it’s time to import them into your new computer’s browser.
- Google Chrome: Again, click the three dots in the top-right corner and select “Bookmarks,” then “Bookmark Manager.” Choose “Organize” and “Import Bookmarks.” Navigate to the HTML file you exported earlier and click “Open.”
- Mozilla Firefox: Open the “Bookmarks Manager” as described previously. Choose “Import and Backup” and then “Import Bookmarks from HTML.” Select the exported HTML file.
- Safari: Click the “Bookmarks” menu in the Safari menu bar and select “Import Bookmarks.” Navigate to the HTML file you saved earlier and click “Open.”
Additional Tips and Tricks
- Use Cloud-Based Services: Consider storing your bookmarks in a cloud-based service like Google Bookmarks or Xmarks. This allows seamless synchronization between devices without the need for manual exporting and importing.
- Syncing Browsers: If you use the same browser on multiple computers, you can enable syncing to automatically replicate your bookmarks across all devices.
- Drag-and-Drop Method: In some cases, you may be able to simply drag and drop the bookmarks file from your downloads folder into the browser’s bookmark bar.
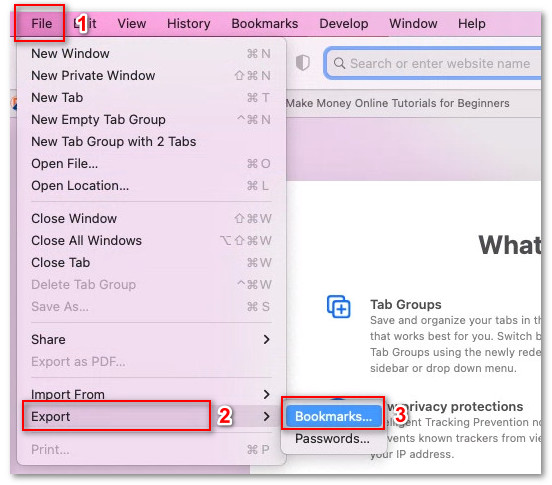
Image: technobite.com
FAQ: Your Unanswered Questions Answered
- Q: Can I transfer bookmarks between different browsers?
- A: Yes, you can. The process may vary slightly depending on the browsers you’re using, but in general, you can export bookmarks to an HTML file and then import them into a different browser.
- Q: I lost my HTML file. Is there another way to transfer bookmarks?
- A: If you have the bookmarks synced with a cloud-based service, you can manually add them to your new browser by visiting the service’s website or using the browser extension.
- Q: Can I move bookmarks folders as well?
- A: Yes, most browsers allow you to transfer bookmarks folders along with the individual bookmarks they contain.
How To Transfer Bookmarks To Another Computer
Conclusion
With these effortless techniques, transferring bookmarks between computers becomes a breeze. Whether you’re migrating to a new machine or simply want to back up your favorites, this guide has got you covered. So, embrace the digital age and embark on a seamless bookmarking experience across multiple devices.
Are you ready to conquer the art of bookmark transferring?


/GettyImages-1303637-two-way-mirror-57126b585f9b588cc2ed8a7b-5b8ef296c9e77c0050809a9a.jpg?w=740&resize=740,414&ssl=1)


