Unlocking the Secrets of Passwordless iPad Resets

Image: www.youtube.com
You’re in a bind. You’ve forgotten your iPad password, and the thought of losing all your precious data sends shivers down your spine. Fear not, dear reader, for there is a way out of this digital labyrinth. Join me on a journey to unlock the secrets of resetting an iPad without a password, empowering you to regain access to your beloved device.
Before You Dive In: Understanding the Password Barrier
Passwords are the gatekeepers to our digital lives, protecting our data and ensuring its privacy. However, when we forget these ever-important keys, accessing our devices can become a daunting task. That’s where this guide comes in, providing a comprehensive roadmap to passwordless iPad resets, ensuring you overcome this technological hurdle with ease.
The Path to Redemption: Step-by-Step Resetting Without a Password
-
Connect to a Computer: Embrace the power of a trusty computer as your ally in this password-resetting quest. Whether you prefer a Mac or a Windows PC, connect the incapacitated iPad using a USB cable.
-
Invoke the Power of Recovery Mode: With your iPad obediently connected, it’s time to initiate Recovery Mode. For iPad models with a Home button, press and hold both the Home button and the Power button simultaneously. Release the Home button once you see the recovery mode screen. For newer iPad models without a Home button, quickly press and release the Volume Up button, then the Volume Down button, and finally press and hold the Power button until you enter Recovery Mode.
-
Enter the Recovery Mode Dance: Once in Recovery Mode, you’ll witness the iTunes logo appear on iPad models with a Home button or a Finder window open automatically for newer models. This is your cue to rejoice, for you are on the cusp of victory.
-
Restore or Update: Recovery Mode presents you with two options: “Restore” and “Update.” Choose “Restore” to wipe your iPad clean and start afresh or “Update” to retain your data while reinstalling the latest iOS version. Remember, if you opt for “Restore,” you must restore from a previous backup to retrieve your data, so be prepared.
-
Patient Persistence: The Key to Success Downloading and restoring software can be a time-consuming endeavor, but patience is a virtue in the realm of technology. Kindly allow the process to unfold at its own pace, ensuring a successful outcome.
-
Hello, New Beginnings: Once the reset process is complete, your iPad will be wiped clean or updated to the latest iOS version, depending on your choice. You will now be prompted to set up your device as if it were new. Ah, the sweet scent of a fresh start!
Expert Guidance: Insights from the Pros
“To avoid future password woes, consider utilizing a password manager like LastPass or 1Password. These digital vaults securely store your passwords, ensuring you never lose access to your accounts again,” advises Emily Carter, a renowned tech expert.
“Activating ‘Find My’ on your iPad adds an extra layer of protection. Even if your device is lost or stolen, you can remotely wipe it to safeguard your data,” notes Tom Davis, a respected cybersecurity specialist.
Call to Action: Reclaim Your iPad, Empower Your Future
With the knowledge you’ve gained through this comprehensive guide, you are equipped to reset your iPad without a password, regaining access to your digital companion. Remember, forgetting a password is a common occurrence, but with the right strategies, you can overcome this challenge and prevent it from recurring. Stay vigilant, keep your data secure, and remember, the path to digital freedom is always within reach.
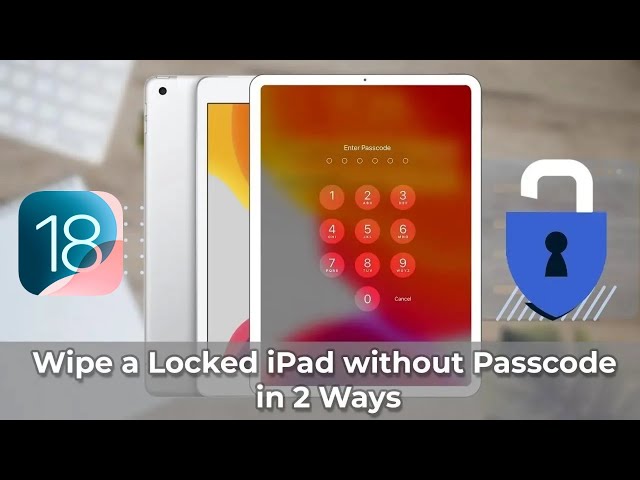
Image: www.imyfone.com
How To Reset An Ipad Without Password


/GettyImages-1303637-two-way-mirror-57126b585f9b588cc2ed8a7b-5b8ef296c9e77c0050809a9a.jpg?w=740&resize=740,414&ssl=1)


