Have you ever experienced that nagging sluggishness that seems to cripple your computer, leaving you yearning for a way to identify and tame the resource-hogging processes? Look no further than your trusty ally, the Task Manager. And what’s the quickest way to unleash its power? The Run command, of course!
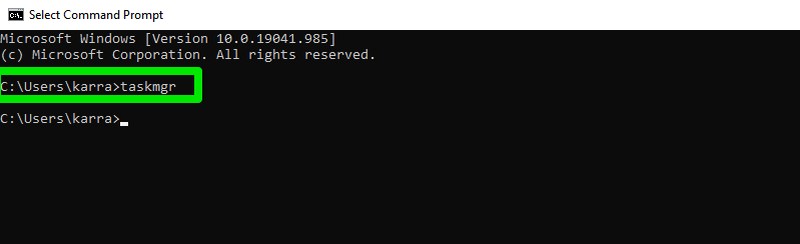
Image: kirelos.com
Delving into the Task Manager Realm
The Task Manager is your PC’s guardian angel, monitoring the inner workings of your system and providing crucial insights into running processes, performance, and resource utilization. With its advanced capabilities, you can identify problematic programs, track down memory leaks, and end tasks that have overstayed their welcome.
Summoning Task Manager with the Run Command
Opening Task Manager via the Run command is an efficient and time-saving technique. Here’s how to harness this shortcut:
-
Press Windows Key + R: Simultaneously press the Windows logo key and the letter ‘R’ to invoke the Run window.
-
Enter “taskmgr”: In the text field of the Run window, type “taskmgr” (without the quotes) and press Enter or click OK.
With a swift stroke, the Task Manager window will appear, granting you instant access to a wealth of information and control over your running processes.
Exploring the Task Manager Interface
The Task Manager interface is a treasure trove of real-time data. Here’s a quick guide to its essential sections:
- Processes: Lists all running programs and their resource usage (CPU, memory, disk, network).
- Performance: Provides performance graphs and metrics for the entire system, including CPU, memory, and storage.
- App History: Tracks resource usage and performance impact of previously closed programs.
- Startup: Manages startup programs and their impact on boot time.
- Details: Displays detailed information about each running process, including child processes and thread stack details.

Image: www.maketecheasier.com
Expert Tips for Task Manager Mastery
Elevate your Task Manager skills with these expert tips:
- End unnecessary processes: Identify and terminate high-resource consuming or unresponsive processes to improve system performance.
- Monitor resource usage: Keep tabs on CPU, memory, and disk usage to identify potential bottlenecks and optimize performance.
- Disable startup programs: Reduce boot time and free up system resources by disabling programs that launch at system startup.
- Search for specific processes: Use the search bar to quickly find and manage any process in the Task Manager list.
Demystifying Task Manager FAQs
Unveiling the mysteries of the Task Manager with our comprehensive FAQ:
- When should I use Task Manager? Task Manager is your go-to tool when your computer is experiencing slowdowns or you need to manage running processes.
- How do I end a process in Task Manager? Right-click on the process and select “End task,” or click the “End Task” button in the Task Manager window.
- What is the difference between task and service? Processes are programs that are currently running, while services are programs that run in the background without a user interface.
- How do I find viruses or malware with Task Manager? Check for unknown or suspicious processes consuming high resources or using excessive network bandwidth.
How To Open Task Manager On Run Command
Conclusion
Unlocking Task Manager’s true potential through the Run command shortcuts can enhance your computer management skills, boost system performance, and ensure your PC operates at its peak efficiency. Remember, the Task Manager is your command center for process control and performance optimization.
Embark on this journey of Task Manager mastery and conquer the complexities of your PC’s inner workings. Whether you’re a seasoned user or a curious novice, this guide has equipped you with the knowledge and tips to unlock the power of Task Manager and harness its potential.
And now, we ask: Are you ready to elevate your PC management prowess? Take the helm as a Task Manager maestro and unleash the full potential of your computer today!


/GettyImages-1303637-two-way-mirror-57126b585f9b588cc2ed8a7b-5b8ef296c9e77c0050809a9a.jpg?w=740&resize=740,414&ssl=1)


