In today’s digital age, we often encounter the need to convert our Google Docs into PDF format, especially when we access them from our mobile devices. If you’re an iPhone user, converting Google Docs to PDFs can seem like a daunting task at first. However, with the right tools and a few simple steps, you can accomplish this conversion effortlessly.
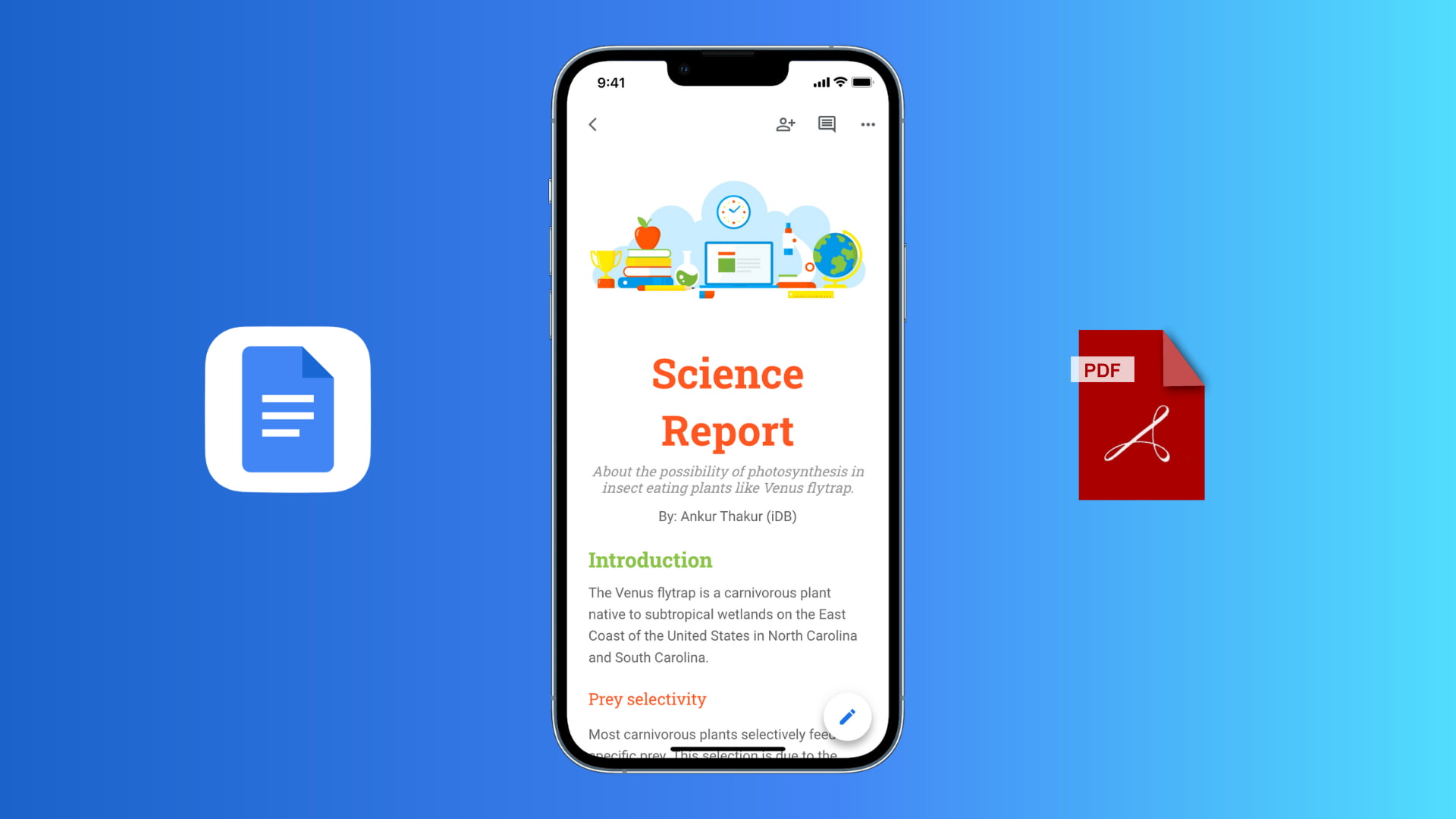
Image: www.idownloadblog.com
Exporting Google Docs as PDFs on iPhone
Google Drive offers a seamless solution for converting Google Docs to PDFs on your iPhone. Here’s how it’s done:
- Open the Google Docs app on your iPhone.
- Choose the document you wish to convert.
- Tap the three-dot menu in the top-right corner.
- Select Share & export.
- Choose Send a copy.
- Select PDF as the file format.
- Choose your desired sharing option, such as email or message.
- The PDF file will be generated and sent to your chosen destination.
Additional Ways to Convert Google Docs to PDFs
If you prefer alternative methods, here are a few more options:
- Third-party apps: Several apps in the App Store, such as PDF Converter – Documents, offer functionality to convert Google Docs to PDFs.
- Print to PDF: Using the AirPrint feature, you can select “Print to PDF” from the print options. This method produces a PDF file.
- Use a cloud service: Services like Adobe Acrobat Reader allow you to convert Google Docs to PDFs online or within their mobile app.
Why Convert Google Docs to PDFs?
Converting Google Docs to PDFs offers several benefits:
- Compatibility: PDFs are universally supported by most devices and operating systems, ensuring accessibility across platforms.
- Security: PDFs can be password-protected, preventing unauthorized access and preserving confidentiality.
- Preservation: PDFs faithfully retain the original formatting and content of the Google Doc, even when viewed on different devices.
- Sharing convenience: PDFs are compact and easy to share via email, message, or cloud services.
:max_bytes(150000):strip_icc()/DownloadAsPDFfromGoogleDocs-836910645ace46d2855476edc9182c27.png)
Image: www.lifewire.com
Tips and Expert Advice for Converting Google Docs to PDFs
Here are some expert tips to enhance your conversion experience:
- Use the highest quality export settings in Google Docs to ensure the PDF’s sharpness and clarity.
- Check the PDF file size before sharing to ensure it meets any necessary requirements.
- Consider using a dedicated PDF editor for advanced features like merging, splitting, or annotating PDFs.
Remember that converting Google Docs to PDFs is not only a convenient way to share and preserve your documents but also a valuable tool for ensuring compatibility, security, and accessibility.
Frequently Asked Questions (FAQs)
Q: Can I convert Google Docs to PDFs in the Google Drive app?
A: Yes, Google Drive offers a seamless method for converting Google Docs to PDFs directly within the app.
Q: Are there any size limits for converting Google Docs to PDFs?
A: Google Docs has a limit of 50MB per document. If your document exceeds this limit, you can consider splitting it into smaller sections or saving it in a different format.
Q: Can I edit PDFs after converting them from Google Docs?
A: Yes, you can use a PDF editor to make changes to the converted PDF file. However, editing may affect the original formatting of the Google Doc.
Download Google Doc As Pdf On Iphone
Conclusion
Converting Google Docs to PDFs on your iPhone is a simple and straightforward process that can enhance the accessibility, compatibility, and security of your documents. Whether you’re sending sensitive data, collaborating with others, or simply preserving your content, knowing how to convert Google Docs to PDFs is an essential skill for today’s digital landscape.
Thank you for reading! We hope this article has provided you with the information you need to effortlessly convert your Google Docs to PDFs on your iPhone. If you have any further questions or would like to explore similar topics, please feel free to reach out to us.


/GettyImages-1303637-two-way-mirror-57126b585f9b588cc2ed8a7b-5b8ef296c9e77c0050809a9a.jpg?w=740&resize=740,414&ssl=1)


