Convert Google Docs to PDF on iPhone: A Comprehensive Guide
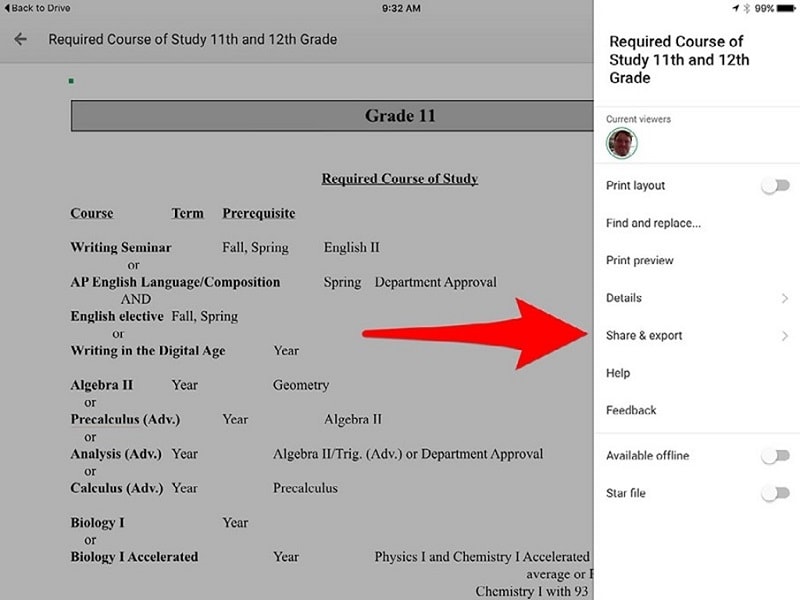
Image: pdf.wondershare.com
Have you ever encountered a situation where you needed to convert a Google Doc to PDF on your iPhone but were unsure how to do so? Whether for sharing, printing, or archiving purposes, converting Google Docs to PDFs can be essential. Fortunately, there are several simple and accessible methods you can use to perform this task right on your iPhone. In this detailed guide, we will explore various methods to convert Google Docs to PDF on your iPhone, ensuring you have the knowledge and steps to do it seamlessly.
Method 1: Using the Print Options
- Open the Google Doc you wish to convert on your iPhone.
- Tap the three-dot menu in the top-right corner.
- Select “Print.”
- Tap the drop-down menu next to “Destination” and choose “Save as PDF.”
- Enter a file name and location to save the PDF file.
- Tap “Save.”
Method 2: Utilizing the Google Docs App
- Open the Google Docs app on your iPhone.
- Tap the document you want to convert.
- Tap the three-dot menu in the top-right corner.
- Select “Share & Export” and then choose “PDF.”
- Tap “Save to Files.”
- Choose a folder to save the PDF file.
- Tap “Add” to save the PDF.
Method 3: Taking Advantage of the Safari Browser
- Open the Google Doc you wish to convert in Safari.
- Tap the “Share” icon in the Safari toolbar.
- Scroll down and tap “Save to Files.”
- Select a folder to save the PDF file.
- Tap “Add.”
- Tap the document preview in the Files app.
- Tap the three-dot menu in the top-right corner.
- Select “Export to PDF.”
- Enter a file name and choose a location to save the PDF file.
Method 4: Employing Third-Party Apps
Alternatively, you can use various third-party apps from the App Store to convert Google Docs to PDF on your iPhone. These apps usually offer additional features, such as annotations, merging, and batch conversions. Some popular options include Adobe Acrobat Reader, PDF Expert, and PDF Converter.
Conclusion
Converting Google Docs to PDF on an iPhone is a straightforward process with several available options. Whether you prefer the built-in Print options, the convenience of the Google Docs app, the simplicity of the Safari browser, or the extended functionality of third-party apps, there’s a method that caters to your specific needs. By following the steps outlined in this comprehensive guide, you can effortlessly convert Google Docs to PDF on your iPhone and access your documents in a versatile format.

Image: www.wikihow.com
How To Make Google Doc A Pdf On Iphone


/GettyImages-1303637-two-way-mirror-57126b585f9b588cc2ed8a7b-5b8ef296c9e77c0050809a9a.jpg?w=740&resize=740,414&ssl=1)


