Introduction:
In today’s digital age, the ability to convert documents into portable document format (PDF) has become essential for various reasons. PDFs are widely accepted and compatible with most devices, ensuring seamless sharing and accessibility. Whether you’re working on the move or collaborating on a project, knowing how to save Google Docs as PDFs on your iPhone is an incredibly useful skill.
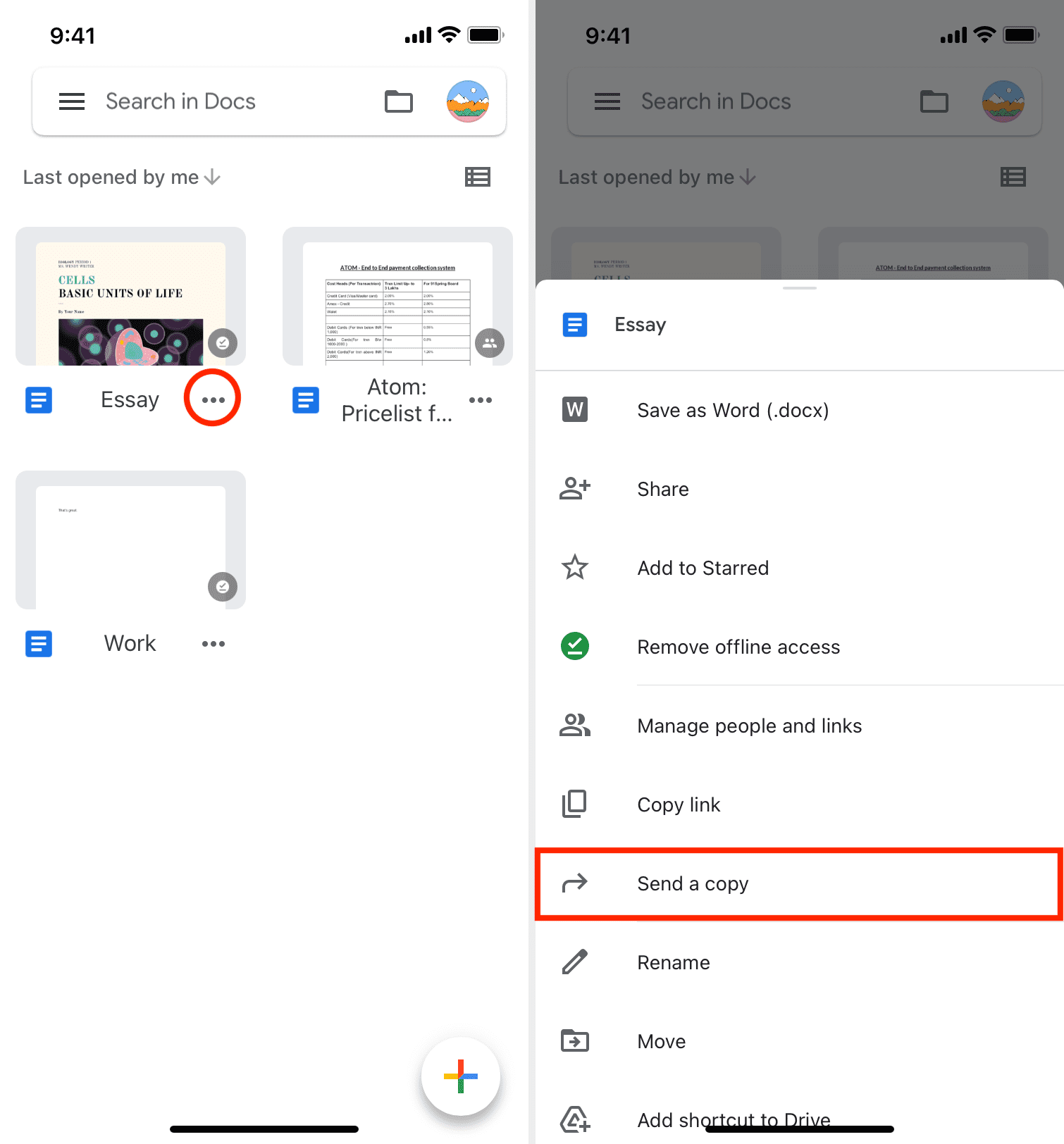
Image: www.idownloadblog.com
This comprehensive guide will provide you with step-by-step instructions, along with additional tips and tricks, to effortlessly convert your Google Docs into PDFs on your iPhone. By the end of this article, you’ll have mastered the art of PDF creation, empowering you to share, archive, and access your documents with ease.
Step 1: Open the Google Docs App
Begin by launching the Google Docs app on your iPhone. If you don’t have the app installed, visit the App Store and download it. Once the app is open, locate the Google Doc you wish to convert into a PDF.
Step 2: Navigate to the File Menu
Once you’ve opened your desired document, tap on the “File” menu located in the top-left corner of the screen. A dropdown menu will appear, providing various options.
Step 3: Select “Share & Export”
In the dropdown menu, scroll down and select the “Share & Export” option. This action will open up a new window with further sharing and export options.
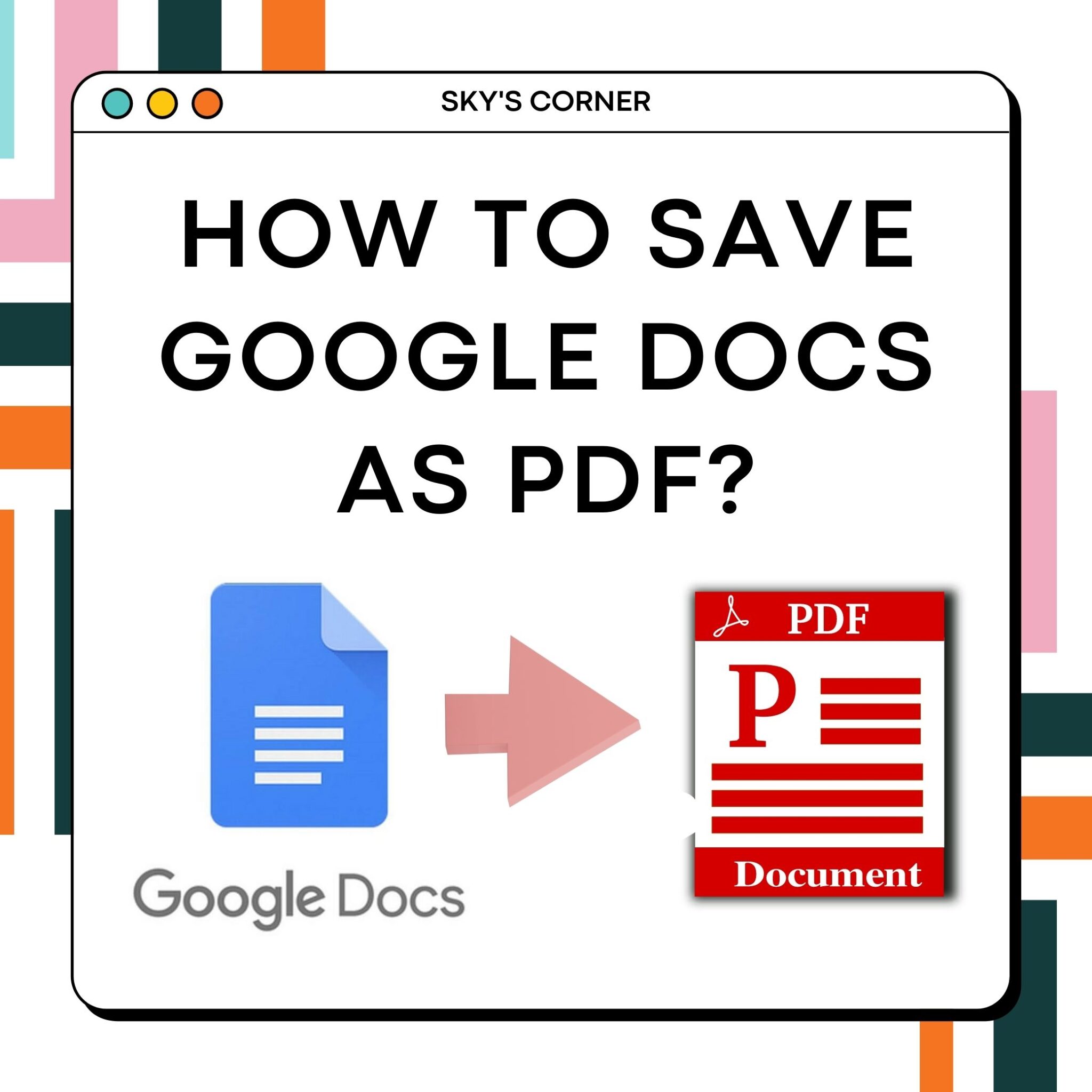
Image: theskyscorner.com
Step 4: Choose “PDF”
Within the “Share & Export” menu, you’ll find several options for sharing and exporting your document. Locate and tap on the “PDF” option to initiate the PDF conversion process.
Step 5: Save to iPhone
After selecting “PDF,” a new window will appear with various options for saving your PDF file. Choose the “Save to iPhone” option to directly save the converted PDF to your device’s storage.
Step 6: Choose a Location
You will now be presented with a list of options for saving your PDF file. Select the desired location where you want to save the PDF, such as your iCloud Drive or your iPhone’s local storage.
Step 7: Name and Save
Finally, provide a suitable name for your PDF file and tap on the “Save” button. Your Google Doc will be successfully converted into a PDF and saved to the chosen location on your iPhone.
Additional Tricks and Tips:
-
Export as a High-Quality PDF:
When selecting the “PDF” option within the “Share & Export” menu, you’ll notice a small gear icon next to the button. Tap on this icon to access additional settings. In the “Paper Size” section, choose the “Letter” option to ensure your PDF is created in a high-quality format.
-
Share Your PDF Via Email or Message:
Once your PDF is saved to your iPhone, you can easily share it with others via email or messaging apps. Simply open the Files app or your desired file manager, locate the saved PDF, and tap on the “Share” icon. Select your preferred sharing method, such as email or message, and send your PDF to your intended recipient.
-
Use a Third-Party App:
If you prefer a more comprehensive approach to managing and converting PDF files on your iPhone, consider using third-party apps available in the App Store. These apps often provide additional features, such as advanced editing tools, annotations, and integration with cloud storage services.
How To Save As Pdf On Iphone Google Docs
https://youtube.com/watch?v=PJFp1CdgO0c
Conclusion:
Mastering the ability to save Google Docs as PDFs on your iPhone is an essential tool for maximizing productivity and enhancing document sharing. By following the steps outlined in this comprehensive guide and exploring the additional tips and tricks, you can efficiently convert your documents into widely accepted PDF format, ensuring accessibility and convenience. Embark on your PDF-conversion journey today and unlock the potential of seamless document sharing and management on your iPhone.


/GettyImages-1303637-two-way-mirror-57126b585f9b588cc2ed8a7b-5b8ef296c9e77c0050809a9a.jpg?w=740&resize=740,414&ssl=1)


