Introduction
In the realm of document creation, the ability to organize information effectively is paramount. One of the essential tasks in this regard is sorting lists alphabetically, ensuring a structured and easy-to-navigate document. Whether you’re crafting a research paper, preparing a presentation, or simply streamlining your notes, alphabetizing lists in Microsoft Word is a skill worth mastering. This comprehensive guide will provide you with step-by-step instructions, tips, and advanced techniques to efficiently organize your lists alphabetically in Word.
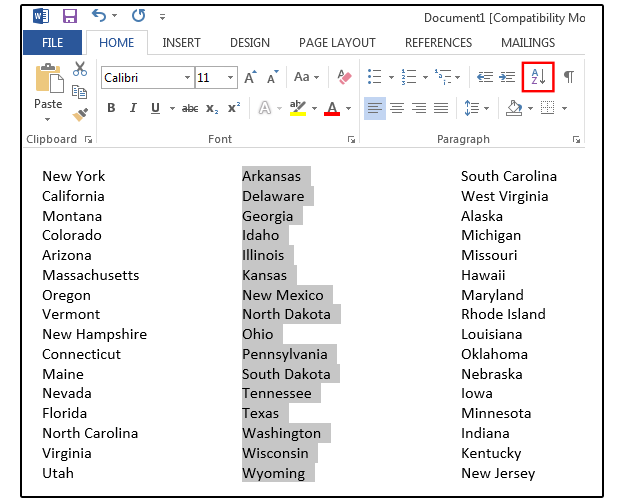
Image: abbeytrott.blogspot.com
Ascending and Descending Order
Before delving into the process, it’s essential to define ascending and descending order. Ascending order refers to arranging items in alphabetical order from A to Z, while descending order organizes them from Z to A. Understanding this distinction will guide you in choosing the appropriate sorting method for your specific needs.
Step-by-Step Guide to Alphabetizing Lists
-
Select the List
Highlight the list you wish to alphabetize using your mouse or keyboard. Ensure that the entire list, including any sub-lists, is selected.
-
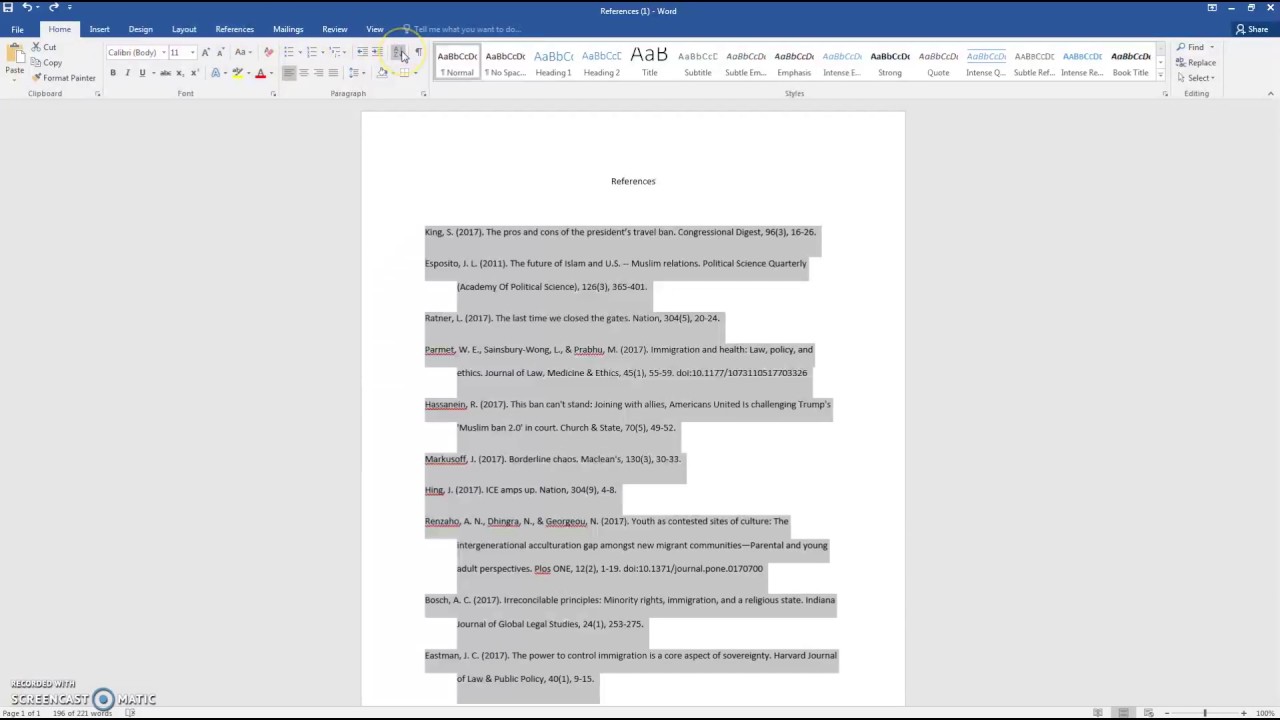
Image: www.youtube.comGo to the Home Tab
Locate the “Home” tab on the top ribbon menu of Microsoft Word. This tab contains various formatting options.
-
Find the Paragraph Group
Within the “Home” tab, look for the “Paragraph” group. This section features tools for aligning and adjusting paragraph settings.
-
Click the “Sort” Button
In the “Paragraph” group, identify the “Sort” button. It resembles three lines of text, one above the other, with arrows pointing in different directions.
-
Sort Options
A “Sort Text” dialogue box will appear, providing various sorting options. Select the “Text” option from the “Sort By” drop-down menu.
-
Ascending or Descending Order
Choose “Ascending” or “Descending” from the “Type” drop-down menu, depending on your desired sorting direction.
-
Apply the Sort
Click the “OK” button to apply the sorting and arrange your list alphabetically.
Advanced Techniques
-
Multi-Level Sorting
For lists with multiple levels, such as sub-lists, you can use multi-level sorting to organize them effectively. In the “Sort Text” dialogue box, click the “Options” button. In the “Field” section, select the first level you want to sort by, followed by “Then by” and selecting the second level. Repeat this process for additional levels.
-
Custom Sorting
If you have specific sorting criteria, such as case-sensitive sorting or ignoring punctuation, click the “Options” button in the “Sort Text” dialogue box. Here, you can configure advanced sorting options to meet your specific needs.
-
Using Macros
For complex or frequently used sorting tasks, you can create macros to automate the process. A macro is a recorded sequence of steps that can be executed with a single click. To record a macro, click the “Developer” tab and select “Record Macro.” Perform the sorting steps and click “Stop Recording” when finished. The macro can then be assigned to a custom button or keyboard shortcut for quick execution.
Other Sorting Methods
In addition to the built-in sorting functionality, you can use other methods to alphabetize lists in Word:
-
Manual Sorting
For small lists, you can manually drag and drop items into alphabetical order. Select the items and use the mouse to move them up or down the list.
-
Copy and Paste
Create a new document, type the list items in alphabetical order, and copy and paste them back into the original document.
-
Third-Party Add-Ons
Search for third-party add-ons or plugins that provide additional sorting options or features.
How To Put List In Alphabetical Order In Word
https://youtube.com/watch?v=m1-6RIkgRSU
Conclusion
Mastering the ability to organize your lists alphabetically in Microsoft Word is a valuable skill for creating clear and well-structured documents. By following the step-by-step instructions and utilizing the advanced techniques outlined in this guide, you can effortlessly sort lists in ascending or descending order, apply multi-level sorting, and customize your sorting criteria. Remember to consider the context and purpose of your document when choosing the appropriate sorting method, and don’t hesitate to explore other sorting options to find the one that best suits your needs.


/GettyImages-1303637-two-way-mirror-57126b585f9b588cc2ed8a7b-5b8ef296c9e77c0050809a9a.jpg?w=740&resize=740,414&ssl=1)


