Imagine stepping into a bustling virtual lounge where your conversations are punctuated with laughter, playful jingles, and a sprinkle of personalized sound effects. Welcome to the world of Discord soundboards, where you have the power to add your own unique flair to every chat. Whether you’re a seasoned pro or new to the platform, this guide will walk you through the step-by-step process of adding custom sounds to your Discord soundboard, empowering you to unleash your creativity and enhance your online interactions.
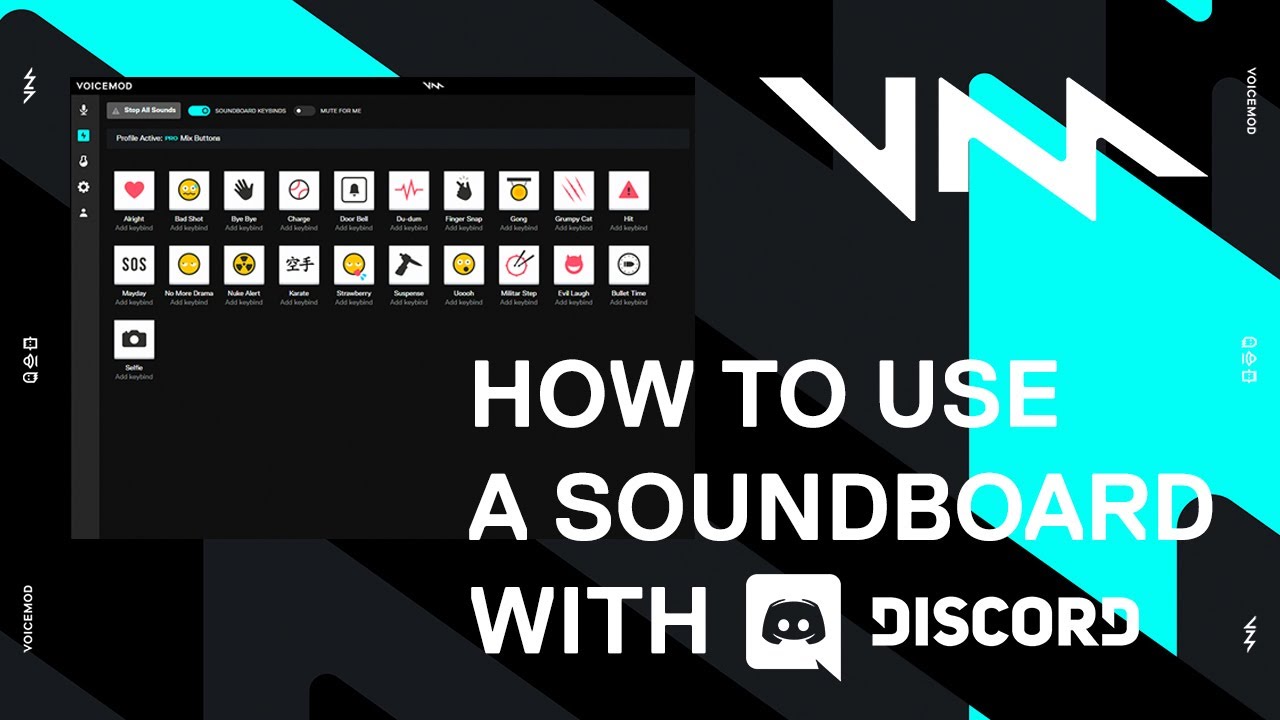
Image: img-paraquat.blogspot.com
Step 1: Understanding Discord Soundboards
What is a Discord Soundboard?
A Discord soundboard is a feature that allows you to record, save, and playback your own custom sound clips within a Discord server. It’s a virtual toolbox filled with your favorite audio snippets that you can trigger at the tap of a button, adding a layer of expressiveness and entertainment to your conversations.
Why Add Sounds to Your Discord Soundboard?
Customizing your Discord soundboard brings countless benefits. From injecting humor into conversations to providing quick audio cues, it offers a wealth of possibilities:
- Enhanced Interaction: Liven up your chats with laughter-inducing sound effects, witty one-liners, or even your own vocal recordings.
- Efficiency: Speed up communication by creating shortcuts for frequently used phrases or commands.
- Personalization: Express your unique style and preferences by adding sounds that reflect your personality.
- Community Building: Create a sense of camaraderie within your server by using shared sound effects or establishing server-specific soundboard rules.
Image: support.discord.com
Step 2: Adding Sounds to Your Soundboard
Step-by-Step Instructions
Adding sounds to your Discord soundboard is a straightforward process:
- Open the Discord Server: Launch Discord and navigate to the server where you want to add the sounds.
- Click the Server Settings Icon: Locate the server’s name at the top of the screen and click the gear icon to open the server settings.
- Select “Integrations”: From the left-hand menu, click on “Integrations.
- Find the “Soundboard Bot”: In the search bar, type “Soundboard” and select the “Soundboard Bot” integration.
- Authorize the Bot: Click the “Authorize” button and follow the prompts to grant the bot the necessary permissions.
- Upload Your Sounds: Once the bot is authorized, you can upload your sound clips by dragging and dropping them into the designated area or by using the “Upload Files” button.
- Assign Keybinds: Assign a keybind to each sound by clicking on the “Keybinds” tab and pressing the desired key combination.
Tips and Expert Advice
To get the most out of your Discord soundboard, consider these tips and expert advice:
- Choose High-Quality Sounds: Use clear and engaging sound clips to maximize the impact.
- Keep It Concise: Aim for sound clips that are around 5-10 seconds in length to maintain engagement.
- Avoid Offensive or Inappropriate Content: Respect the Discord community guidelines and avoid using sounds that may be offensive to others.
- Experiment with Different Keybinds: Assign keybinds that are easy to remember and avoid conflicts with other server commands.
- Listen to Feedback: As you use your soundboard, ask for feedback from other members to ensure you’re striking the right balance of humor and functionality.
Frequently Asked Questions (FAQs)
Here are some common questions and concise answers related to Discord soundboards:
Q: Can I share my soundboard with other users?
A: Yes, you can invite other users to contribute to your soundboard. Simply click on the “Invite Members” button within the Soundboard Bot settings.
Q: How do I remove sounds from my soundboard?
A: To remove a sound, navigate to the Soundboard Bot settings, select “Sounds,” and click on the trash can icon next to the corresponding sound clip.
Q: Are there any size limits for uploaded sounds?
A: The maximum file size for uploaded sounds is 8 MB. However, some servers may implement their own file size limits.
Q: Can I use sounds from external websites or platforms?
A: Yes, you can use sounds from external sources, but ensure you have the necessary rights and permissions to do so.
How To Add Sounds To Discord Soundboard
Conclusion
Adding sounds to your Discord soundboard is a fantastic way to add a touch of personality and a dash of fun to your online interactions. By following the steps outlined in this guide, you can unleash your creativity, enhance your conversations, and create a truly memorable Discord experience for yourself and others. Whether you’re a veteran or a newbie, incorporating custom sounds into your soundboard is an effortless way to take your Discord game to the next level.
Are you ready to dive into the world of Discord soundboards and start customizing your online experience?

/GettyImages-1303637-two-way-mirror-57126b585f9b588cc2ed8a7b-5b8ef296c9e77c0050809a9a.jpg?w=740&resize=740,414&ssl=1)



