Task Manager is a powerful tool that helps you keep track of running processes on your computer. It can be used to monitor resource usage, troubleshoot performance issues, and even change the priority of tasks.
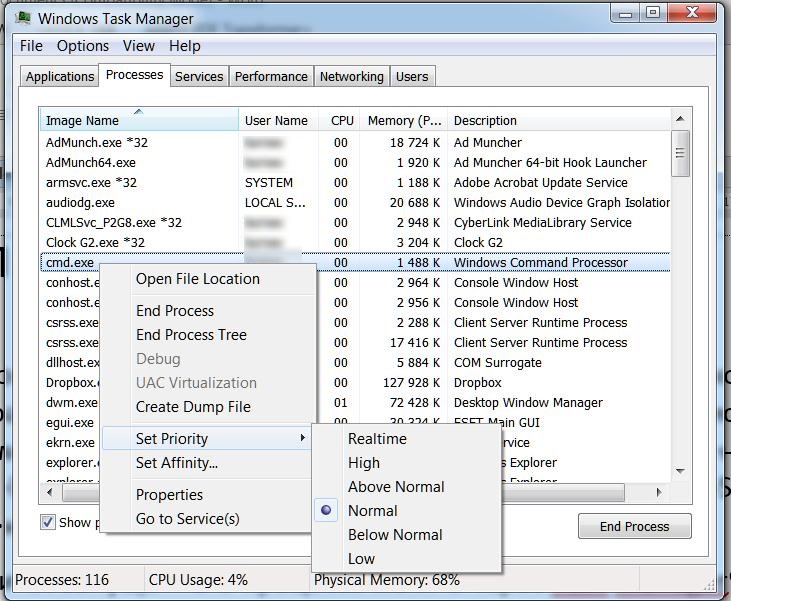
Image: woshub.com
Understanding Task Priority
Every task in Task Manager has a priority level that determines how much CPU and memory resources it is allowed to use. By default, tasks are assigned a “Normal” priority. Higher priority tasks will receive more resources and will run faster than lower priority tasks.
There are five priority levels in Task Manager:
- Real-time – The highest priority level, reserved for critical system processes.
- High – A higher-than-normal priority for tasks that require immediate attention.
- Above normal – A slightly higher priority than normal, for tasks that are important but not critical.
- Normal – The default priority for most tasks.
- Below normal – A lower priority for tasks that are not time-critical.
- Low – The lowest priority, for background tasks that can afford to run more slowly.
Changing Task Priority
Changing the priority of a task is a simple process:
- Open Task Manager.
- Right-click on the task you want to change.
- Select “Priority” from the context menu.
- Select the desired priority level.
Tips and Expert Advice
Here are some tips and expert advice for changing task priority:
- Use higher priority levels for tasks that need to run fast or smoothly, such as video games or real-time applications.
- Use lower priority levels for tasks that can run in the background, such as file downloads or system maintenance tasks.
- Be careful not to set the priority of too many tasks to “Real-time” or “High”, as this can slow down your computer.
- Monitor task priority levels regularly to ensure that they are set correctly.
By following these tips, you can use Task Manager to effectively manage task priority and improve the performance of your computer.
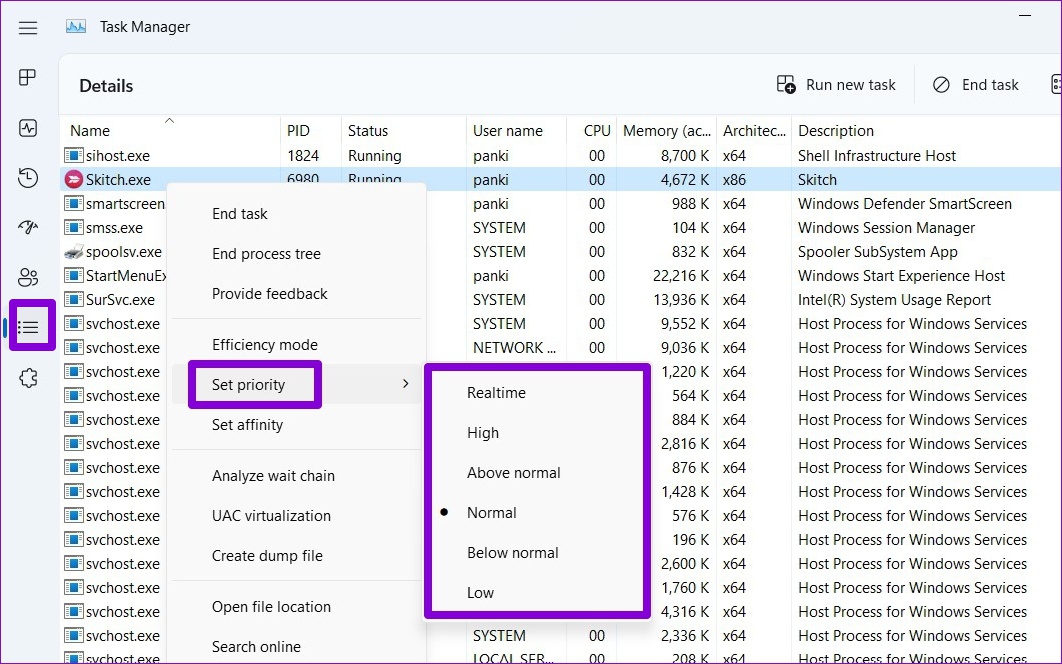
Image: www.guidingtech.com
FAQ
Q: Why would I want to change task priority?
A: Changing task priority can help you improve the performance of your computer by allocating resources more efficiently.
Q: What is the difference between priority and importance?
A: Priority determines how much CPU and memory resources a task is allowed to use, while importance is a measure of how critical a task is to the overall operation of your computer.
Q: Can I change the priority of system processes?
A: No, you cannot change the priority of system processes. System processes are protected by Windows and cannot be modified.
How To Change Priority In Task Manager
Conclusion
Changing task priority is a simple but effective way to improve the performance of your computer. By following the steps outlined in this article, you can easily adjust task priority levels and ensure that your most important tasks are running smoothly.
So, are you ready to take control of your tasks and optimize your computer’s performance?


/GettyImages-1303637-two-way-mirror-57126b585f9b588cc2ed8a7b-5b8ef296c9e77c0050809a9a.jpg?w=740&resize=740,414&ssl=1)


