Are you ready to take your Minecraft server to the next level? With regular updates, you can gain access to the latest features, bug fixes, and security improvements. Updating your server is a simple process that shouldn’t take more than a few minutes. In this article, we’ll guide you through the steps and provide helpful tips along the way.
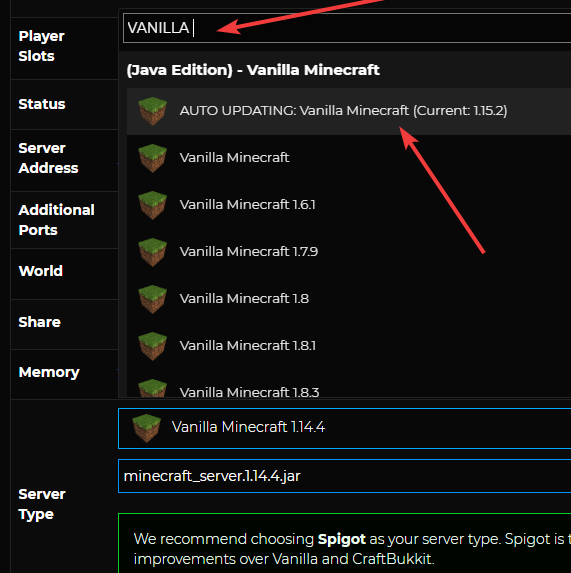
Image: shockbyte.com
Prerequisites
Before you begin the update process, ensure you have the following:
- A Minecraft server
- Access to the server files
- The latest version of Minecraft (or the version you want to update to)
Step-by-Step Instructions
-
Backup Your Server:
It’s crucial to back up your server files before updating. This protects your data in case of any unexpected errors or complications during the update process. -
Stop Your Server:
Stop your Minecraft server through the command prompt or by any other method you use to manage your server. This will prevent any potential data loss during the update. -
Delete Old Server Files:
Once your server is stopped, navigate to the server’s files. Locate the ‘world’ folder and delete its contents. This removes the old world files, making space for the new update. -
Upload the New Server Files:
Next, upload your desired Minecraft server version files to your server. Ensure you upload the .jar file and any necessary plugins or mods you require. -
Start Your Server:
Once the new files are uploaded, start your Minecraft server again via the command prompt or any other method you use. This will load the new server version. -
Configure and Test:
After starting your server, allow it to load fully. Then, test to ensure that everything is working correctly, including permissions, plugins, and mods.
Troubleshooting
If you encounter any issues during the update process, here are some common fixes:
- Server not starting: Ensure you have uploaded the correct server files for your version of Minecraft and that all necessary plugins or mods are installed correctly.
- World not loading: Delete the ‘world’ folder again and re-upload the latest version of the world files.
- Plugins or mods not working: Update your plugins or mods to ensure compatibility with the new Minecraft version.
- Data loss: If you have not backed up your server files, you may lose data during the update. It is always recommended to create a backup before updating your server.

Image: www.wikihow.it
How To Update A Server In Minecraft
Conclusion
Updating your Minecraft server is an essential step to ensure you have the latest features, bug fixes, and security enhancements. By following these simple steps and troubleshooting tips, you can update your server quickly and efficiently. Regularly updating your server will keep it running smoothly, allowing you and your players to enjoy the best possible Minecraft experience.


/GettyImages-1303637-two-way-mirror-57126b585f9b588cc2ed8a7b-5b8ef296c9e77c0050809a9a.jpg?w=740&resize=740,414&ssl=1)


