When creating documents in Microsoft Word, you may want to add a dotted line to create a visual break, emphasize certain text, or organize different sections of your document. Fortunately, Word offers an easy way to insert dotted lines, giving you the flexibility to customize your documents and improve readability.
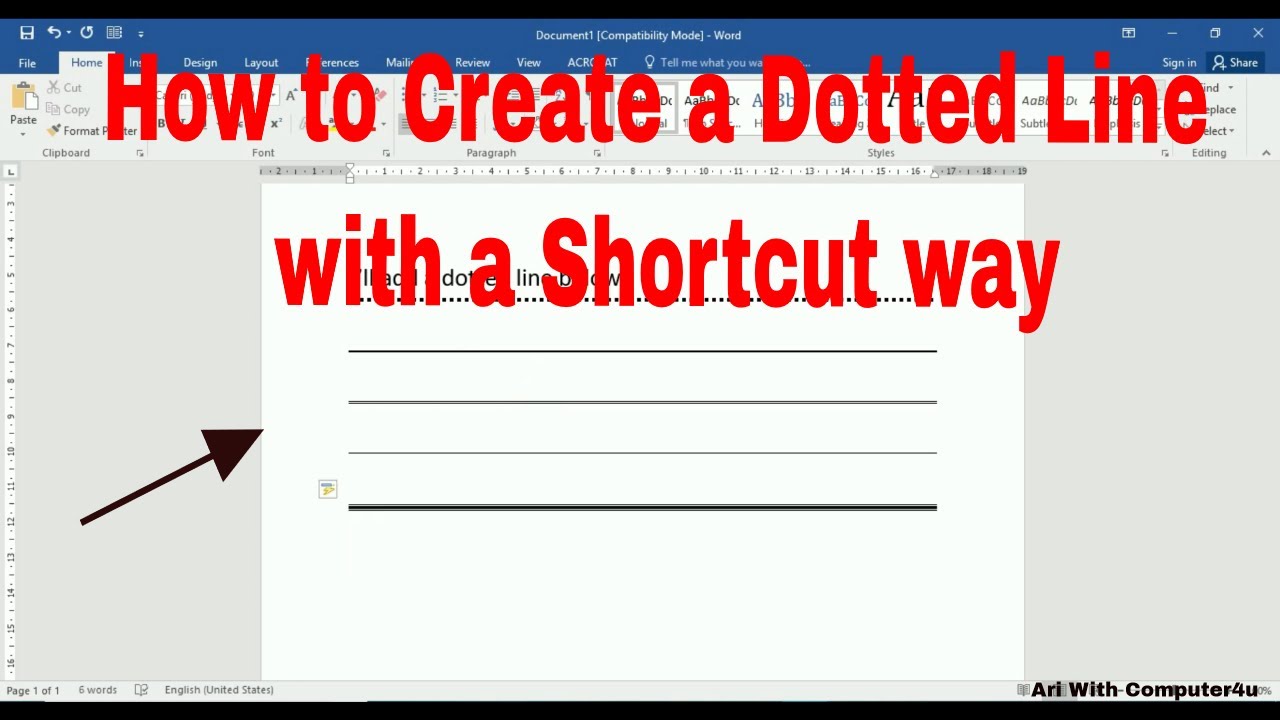
Image: templates.udlvirtual.edu.pe
Understanding Dotted Lines in Microsoft Word
Dotted lines are a type of line style that consists of evenly spaced dots instead of a continuous line. In Word, dotted lines are classified as a border style, meaning they are applied to the edges of text, shapes, and other objects. You can use dotted lines to create a variety of visual effects, such as:
- Dividing sections: Dotted lines can be used to separate different sections of a document, such as headings, paragraphs, or columns.
- Emphasizing text: Underlining text with a dotted line can draw attention to it and make it stand out from the rest of the text.
- Creating tables: Dotted lines can be used to create custom tables by defining the boundaries of cells and columns.
How to Insert a Dotted Line in Word
To insert a dotted line in Word, follow these steps:
- Select the text or object: Place the cursor at the beginning of the text or select the object you want to add a dotted line to.
- Go to the Home tab: Click on the “Home” tab in the ribbon at the top of the Word window.
- Find the Paragraph section: Locate the “Paragraph” section on the right side of the Home tab.
- Click on the Borders drop-down menu: Click on the small arrow in the bottom-right corner of the “Borders” group to open the Borders menu.
- Select Dotted from the line style options: In the “Line Style” drop-down menu, choose “Dotted” or “Dotted Thick” to apply the dotted line style.
- Choose the border position: Select the desired border position (e.g., Top, Bottom, Left, Right, All) to add the dotted line to the appropriate edge of the text or object.
- Click on OK: Click on the “OK” button to apply the dotted line to the selected text or object.
Customizing Dotted Lines in Word
In addition to inserting a simple dotted line, you can also customize the appearance of the line:
- Change line width: You can adjust the width of the dotted line by selecting it and dragging one of the small squares that appear on the line.
- Change dot spacing: To change the spacing between the dots on the line, right-click on the line and select “Format Borders and Shading.” In the “Line Style” options, you can adjust the “Spacing” value.
- Add more lines: You can create multiple dotted lines next to each other by applying the dotted line style to different border positions (e.g., Top and Bottom).
Conclusion
Inserting dotted lines in Microsoft Word is a versatile technique that can enhance the visual appeal and organization of your documents. Whether you want to emphasize important text, divide sections, or create custom tables, dotted lines provide an easy way to achieve a professional and impactful look. Remember to experiment with different line styles and customizations to find the perfect combination for your document design needs.

Image: www.duhoctrungquoc.vn
How To Insert Dotted Line In Word




:max_bytes(150000):strip_icc()/142202371-5ab3dbf1ff1b78003633a0dd.jpeg?w=740&resize=740,414&ssl=1)
