Introduction
In this digital age, images play a vital role in communication and information sharing. Whether you’re browsing the web, writing essays, or designing presentations, the ability to copy and paste pictures on a Chromebook is an indispensable skill. This guide will delve into the intricacies of picture pasting on Chromebooks, providing step-by-step instructions, troubleshooting tips, and advanced techniques to enhance your productivity.

Image: 10scopes.com
Pictures add visual interest to any document or online interaction, helping convey ideas more effectively. By incorporating images seamlessly on your Chromebook, you can create engaging presentations, eye-catching projects, and visually appealing social media posts. This guide will empower you to harness the power of pictures, unlocking a world of possibilities on your Chromebook.
Basic Procedures
1. Copy a Picture:
- Right-click (or press and hold) on the picture.
- Select “Copy image” from the context menu.
2. Paste a Picture:
- Navigate to the desired location where you want to insert the picture.
- Right-click (or press and hold) and select “Paste” from the menu.
Keyboard Shortcuts for Efficiency
To expedite the copy and paste process, Chromebook users can leverage handy shortcuts:
- Copy: Ctrl + C
- Paste: Ctrl + V
These shortcuts save time by bypassing the mouse and context menus, maximizing efficiency during picture handling tasks.
Troubleshooting Common Issues
Picture not pasting: Verify that the picture is copied. Try copying the image again and pasting it into a new location.
- Ensure your Chromebook is running on the latest version of Chrome OS.
Image appears pixelated or distorted: The image quality may have been compromised during the copying process.
- Locate the original high-resolution image and try copying it again.
- Check the image size and ensure it’s not too large for your pasting location.
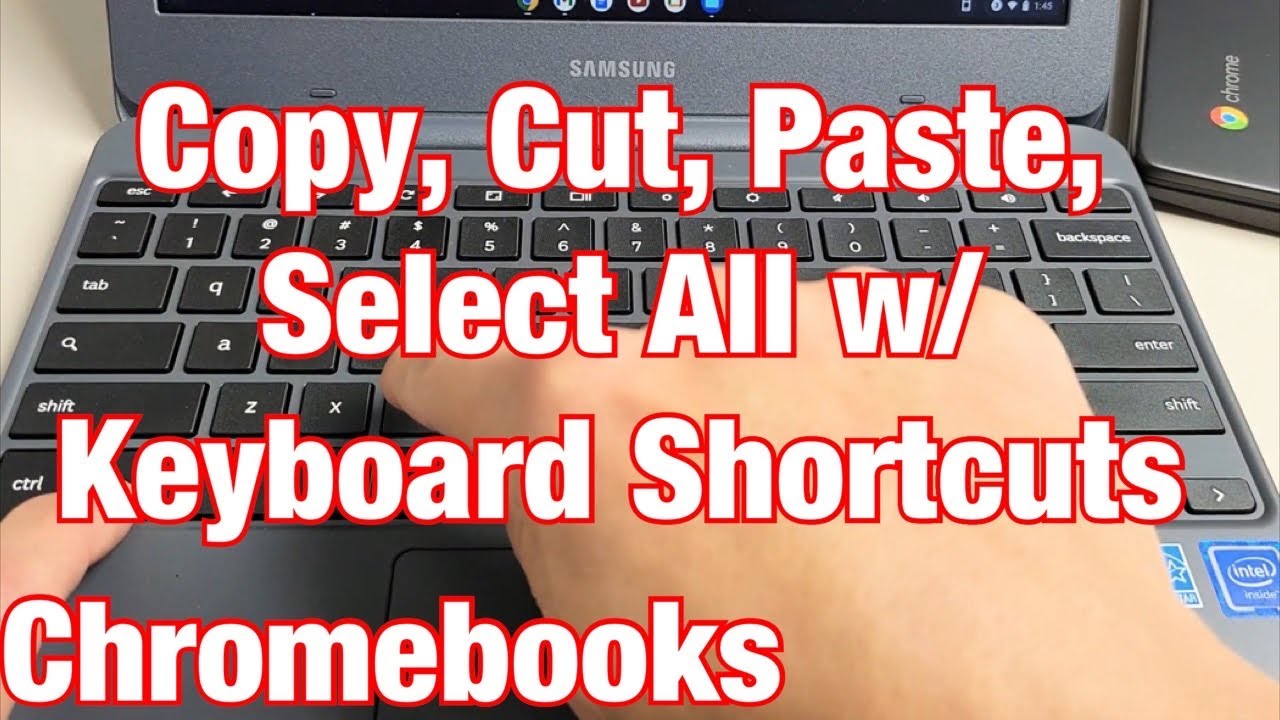
Image: www.youtube.com
Advanced Features
Copy Multiple Pictures Simultaneously: Paste from the clipboard. If you have multiple pictures copied, you can paste them all at once.
- Copy the first picture.
- Continue copying additional pictures without pasting.
- Navigate to the desired location and paste. All copied pictures will be inserted.
Resize and Edit Pasted Pictures: Once a picture is pasted, you can easily resize it or make simple edits.
- Select the pasted picture.
- Use the blue dots around the image borders to adjust its size.
- Right-click (or press and hold) and choose “Edit picture” for basic editing options.
How To Copy And Paste A Picture On A Chromebook
Conclusion
Mastering the art of copying and pasting pictures on a Chromebook is a valuable skill that enhances its productivity and versatility. Whether you’re a student, designer, or casual user, this guide has equipped you with the knowledge and techniques to effectively incorporate images into your projects. Experiment with the advanced features to streamline your workflow and unleash the full potential of picture pasting on your Chromebook.





