In the rapidly evolving world of technology, storage devices have witnessed a paradigm shift with the introduction of Solid State Drives (SSDs). Unlike traditional Hard Disk Drives (HDDs), SSDs boast unparalleled speed, reliability, and energy efficiency. If you’re unsure whether your computer is equipped with an SSD or an HDD, this comprehensive guide will provide you with the tools and knowledge to make the distinction confidently.
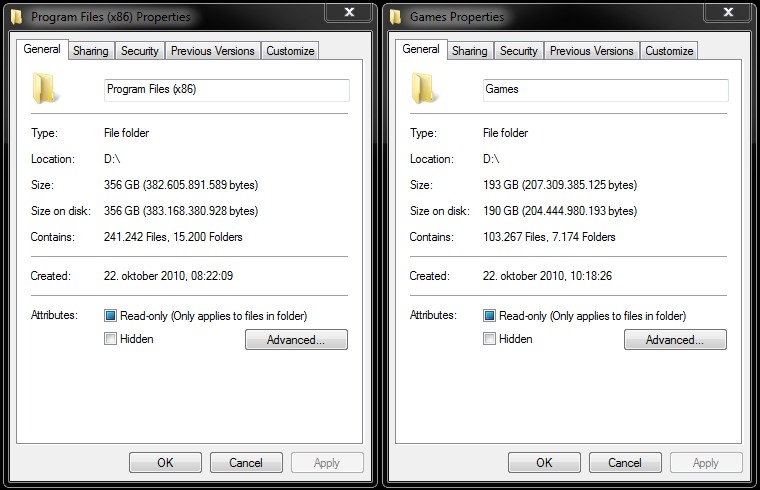
Image: www.mmo-champion.com
SSD vs. HDD: Key Differences and Advantages
Before delving into the methods of identifying an SSD, it’s crucial to grasp the fundamental differences between SSDs and HDDs. HDDs utilize spinning magnetic disks to store data, while SSDs employ non-volatile flash memory chips. This distinction translates into stark performance disparities, with SSDs exhibiting lightning-fast boot times, rapid file transfers, and noticeably smoother application loading.
Furthermore, SSDs consume significantly less power than HDDs, making them an ideal choice for laptops and other portable devices seeking extended battery life. Their compact size and lack of moving parts contribute to their enhanced durability, minimizing the risk of data loss due to accidental drops or bumps.
Physical Inspection: A Telltale Sign
One of the most straightforward ways to ascertain whether your system houses an SSD is to examine the physical appearance of the storage device. Open up your computer’s case and locate the storage slot. If the device is thin, approximately the size of a credit card, and lightweight, chances are you’re dealing with an SSD. In contrast, HDDs are considerably bulkier and weightier due to the presence of rotating disks.
Operating System Indications: A Software Hint
Your computer’s operating system can also provide valuable clues about the type of storage device installed. In Windows, right-click on the Start menu and select “System.” The “System” tab will display detailed information about your computer’s hardware, including the storage device. Look for the “Type” field. If it reads “Solid State Drive,” you have an SSD.
Similarly, in macOS, click on the Apple menu and choose “About This Mac.” In the “System Report” window, navigate to the “Storage” section. The “Type” field will indicate whether you have an SSD or an HDD.

Image: softkeys.uk
Device Manager: An In-Depth Exploration
The Device Manager provides a more technical perspective on your computer’s hardware configuration. Access the Device Manager in Windows by right-clicking on the Start menu and selecting “Device Manager.” Expand the “Disk Drives” category and look for your storage device. Right-click on it and select “Properties.” The “General” tab will disclose the device model, which you can then research online to determine if it’s an SSD or an HDD.
Task Manager: Monitoring Drive Activity
The Task Manager can offer real-time insights into the performance of your storage device. Open the Task Manager in Windows by pressing Ctrl+Shift+Esc and switch to the “Performance” tab. Click on the “Disk” section to view the current read and write speeds, which are typically much higher for SSDs compared to HDDs.
Third-Party Tools: Specialized Software
For a more comprehensive analysis, third-party software such as CrystalDiskInfo or Hard Disk Sentinel can provide detailed information about your storage device. These tools can display advanced metrics, including firmware version, health status, and the type of storage medium (SSD or HDD).
How Do I Know If I Have An Ssd Drive
Conclusion
Identifying an SSD drive is essential for gauging the capabilities and potential limitations of your computer system. Armed with the knowledge presented in this guide, you can effortlessly determine whether your device is equipped with an SSD, empowering you to make informed decisions about storage upgrades or system optimization. Remember, the presence or absence of an SSD can significantly impact the performance, reliability, and overall user experience of your computer.


/GettyImages-1303637-two-way-mirror-57126b585f9b588cc2ed8a7b-5b8ef296c9e77c0050809a9a.jpg?w=740&resize=740,414&ssl=1)


