Imagine the satisfaction of gazing upon an impeccably organized document, where each word finds its rightful place in alphabetical bliss. Sorting in alphabetical order is not just a clerical task; it’s an art form that transforms chaos into elegance. With Word’s powerful tools, mastering this skill becomes effortless, granting you the satisfaction of perfectly arranged text.
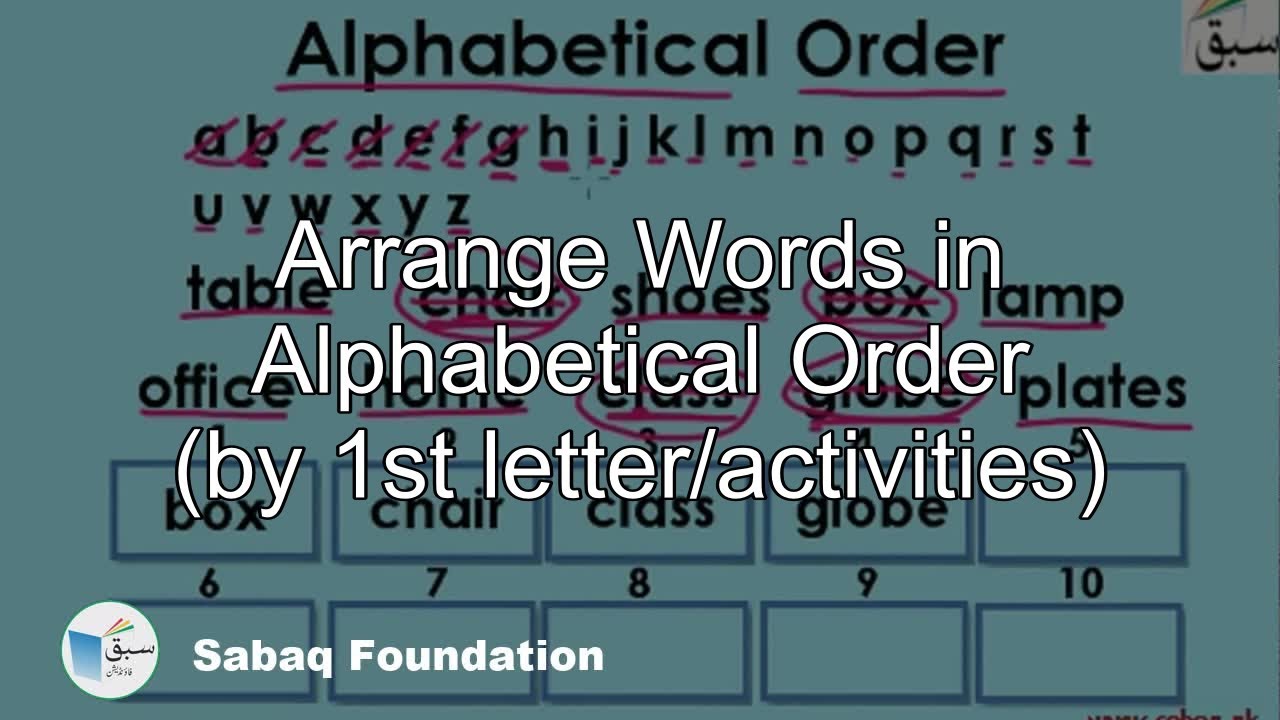
Image: goit.science
Step 1: Understanding the Basics of Alphabetical Sorting
Alphabetical sorting arranges text based on the order of letters in the alphabet. Characters like spaces, punctuation, and symbols are treated differently depending on your language and sorting options. By default, uppercase and lowercase letters are treated as the same, but this can be customized.
Step 2: Invoking the Alphabetical Sorting Wizardry
In Word, sorting text is a breeze. Select the text you wish to sort and navigate to the “Home” tab. Under the “Paragraph” group, find the “Sort” button. Alternatively, you can use the keyboard shortcut “Alt+H+SU.”
Step 3: Customizing Your Sorting Preferences
The Sort window unlocks a wealth of customization options to refine your sorting. Under the “Sort by” tab, choose “Paragraphs” for sorting entire paragraphs or “Text” for sorting individual lines of text. Determine the order of sorting by selecting either ascending (A-Z) or descending (Z-A) order.

Image: office-addin.com
Step 4: Advanced Sorting Techniques
Digging deeper into the Sort options reveals advanced features. Adjust the “Type” setting to fine-tune the criteria for sorting, such as numerics or text with numbers. Utilize the “Options” tab to handle uppercase and lowercase letters independently or customize sorting for specific languages.
Step 5: Harnessing the Power of Sorting Keys
Sorting keys provide exceptional control by allowing you to sort by multiple levels. For instance, you can initially sort by last name, then by first name, and finally by job title. To establish sorting keys, click the “Add Level” button in the Sort window.
Expert Insights: Tips for Flawless Sorting
- To preserve existing formatting, such as bold or italicized text, select the option “Preserve formatting” in the Sort window.
- If you encounter stubborn text that refuses to sort correctly, verify that your language settings in Word align with the language of your document.
- For complex sorting scenarios, consider using VBA macros or third-party plugins to automate the process.
How To Sort In Alphabetical Order In Word
Conclusion: The Joy of Alphabetical Order
Mastering alphabetical sorting in Word empowers you to organize and present your documents with precision. Whether you’re a student, professional, or simply a lover of order, this skill will unlock a world of well-structured text. Remember, the joy of alphabetical order lies not only in its practicality but also in the satisfaction it brings to every meticulous mind.


/GettyImages-1303637-two-way-mirror-57126b585f9b588cc2ed8a7b-5b8ef296c9e77c0050809a9a.jpg?w=740&resize=740,414&ssl=1)


