Introduction
In this fast-paced, digital age, it can be easy to get caught up in the endless stream of notifications, emails, and social media updates. However, amidst the hustle and bustle, it’s crucial to prioritize our sleep to maintain our physical and mental well-being. One valuable tool in the quest for quality sleep is the sleep timer, a feature available on many electronic devices, including MacBooks.

Image: www.wikihow.com
A sleep timer is a convenient way to schedule your devices to automatically power off after a specified duration. It’s a simple yet effective solution for those who struggle with falling asleep on time or waking up feeling groggy due to screen exposure. By utilizing this feature, you can minimize distractions, establish a consistent sleep-wake cycle, and enhance the quality of your rest.
How to Set a Sleep Timer on Your MacBook
Setting a sleep timer on your MacBook is a straightforward process that can be achieved in just a few steps:
1. System Preferences
Begin by clicking on the “Apple” logo located in the top-left corner of your MacBook’s screen. Navigate to “System Preferences” and select “Energy Saver” from the list of options.
2. Sleep Timer Settings
On the “Energy Saver” page, locate the “Sleep” section. You will see a drop-down menu labeled “Put computer to sleep when it is inactive for.” By default, the drop-down menu display options range from “Never” to “4 hours.” You can select a specific time duration for your sleep timer or choose “Turn display off” if you prefer to keep your Mac awake but with the display off.
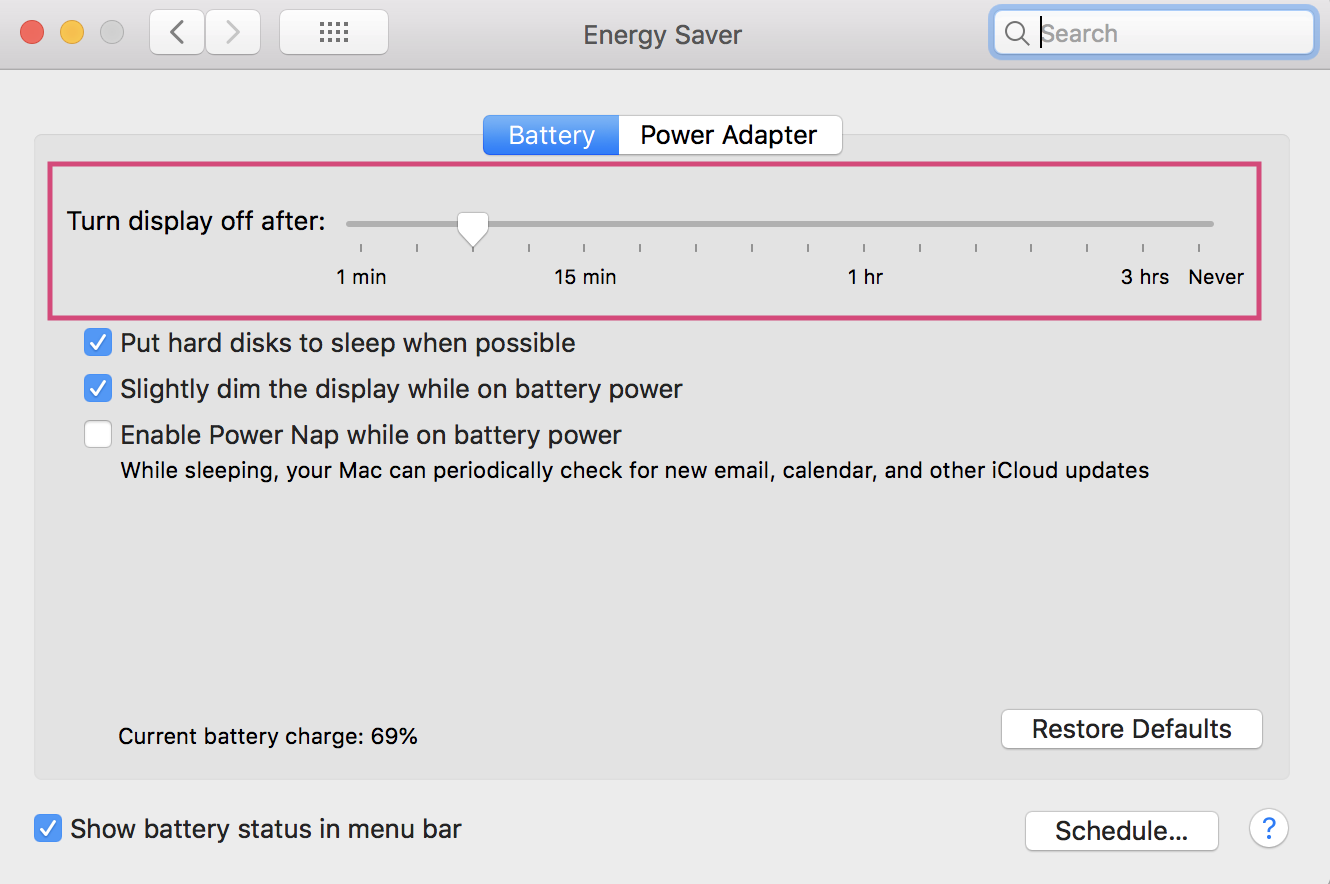
Image: cleanmymac.com
3. Custom Sleep Timer
For those who prefer to set a custom sleep timer duration, click on the “Custom” option. A dialog box will appear, allowing you to specify the exact number of minutes or hours you want the sleep timer to activate. Input your desired value and click “OK” to save your settings.
4. Activation
Once you have configured the sleep timer settings, it will automatically activate after the specified period of inactivity. When the sleep timer is activated, your MacBook will go into sleep mode, allowing you to enjoy uninterrupted rest without worrying about the harmful effects of screen exposure.
Benefits of Using a Sleep Timer
Incorporating a sleep timer into your nightly routine offers numerous benefits for your overall sleep health:
1. Reduced Screen Exposure
By setting a sleep timer, you can minimize your exposure to the blue light emitted by electronic screens, which can interfere with the production of melatonin, a hormone that plays a vital role in regulating sleep-wake cycles. Reducing screen exposure before bedtime has been shown to promote better sleep quality and duration.
2. Improved Sleep Quality
Sleep timers can contribute to improved sleep quality by minimizing distractions during sleep onset. When your devices turn off at the predetermined time, you are less likely to be tempted to engage in activities that may stimulate your mind and keep you awake, such as scrolling through social media or watching videos.
3. Increased Relaxation
The use of sleep timers can help promote relaxation before bedtime. The knowledge that your devices will automatically turn off alleviates the need to constantly check the time or worry about oversleeping, allowing you to drift off to sleep with a sense of ease and tranquility.
4. Enhanced Circadian Rhythm
By setting a consistent sleep timer and sticking to a regular sleep schedule, you can strengthen your circadian rhythm, the body’s natural sleep-wake cycle. This can lead to improved sleep-wake patterns, making it easier to fall asleep at night and wake up feeling refreshed in the morning.
5. Energy Conservation
In addition to its benefits for sleep, using a sleep timer can also help conserve energy by automatically powering off your MacBook when it is not in use. This simple practice can contribute to reducing the environmental impact and potentially lower energy bills.
How To Set A Sleep Timer On Macbook
Conclusion
Incorporating a sleep timer into your nightly routine is a straightforward yet highly effective way to enhance the quality of your sleep. By automating the process of turning off your MacBook, you can minimize screen exposure, improve sleep duration and quality, and promote relaxation. As a result, you can wake up feeling refreshed and revitalized, ready to take on each day with increased productivity and well-being. Embrace the power of a sleep timer and unlock the benefits of a restful and rejuvenating slumber.


/GettyImages-1303637-two-way-mirror-57126b585f9b588cc2ed8a7b-5b8ef296c9e77c0050809a9a.jpg?w=740&resize=740,414&ssl=1)


