Say goodbye to tangled cords and experience the liberating power of a wireless mouse! Connecting your wireless mouse to your laptop is a breeze, empowering you to navigate your digital world with effortless precision and comfort. In this comprehensive guide, we delve into the intricacies of wireless mouse connectivity, guiding you step-by-step through the process and arming you with valuable tips to optimize your wireless experience.

Image: www.goproductspro.com
Understanding Wireless Mouse Technology
Wireless mice employ advanced communication protocols to communicate with your laptop, eliminating the need for a physical wire. They typically operate on two main technologies: Bluetooth or Radio Frequency (RF). Bluetooth, a universally recognized wireless standard, is renowned for its seamless connectivity and low energy consumption, while RF mice boast greater range and stability. Comprehending the nuances of these technologies will aid you in selecting the optimal wireless mouse for your specific needs.
Step-by-Step Guide to Pairing Your Wireless Mouse
With the foundational knowledge firmly in place, let’s embark on the practical aspect of pairing your wireless mouse with your laptop. Follow these clear-cut steps to establish a robust wireless connection:
1. Power Up Your Mouse:
Switch on the wireless mouse using the dedicated power button, typically located on its base. Activating the mouse sends a signal to your laptop, initiating the pairing process.
2. Install the Necessary Software:
Some wireless mice require the installation of accompanying software or drivers to function optimally. If prompted, follow the on-screen instructions to complete the software installation. Installing the dedicated software can enhance the mouse’s functionality and unlock additional customization options.
3. Enter Pairing Mode:
To render your mouse discoverable by your laptop, press and hold its designated pairing button. This button is usually situated on the bottom or side of the mouse. Hold the button until the mouse’s indicator light starts blinking, signaling its readiness to pair.
4. Access Bluetooth or RF Settings:
On your laptop, navigate to the Bluetooth or RF settings. The specific path may vary depending on your laptop model and operating system. Typically, you can access these settings through the Control Panel or System Preferences.
5. Select the Mouse:
Within the Bluetooth or RF settings, you should see a list of available devices. Locate your wireless mouse from the list and select it. Your laptop will initiate the pairing process, establishing communication with the mouse.
6. Confirm the Connection:
Once the pairing process is complete, the mouse’s indicator light should switch from blinking to solid, indicating a successful connection. You can now relish the wireless freedom of navigating your laptop with precision and comfort.
Tips for a Stable Wireless Connection
To ensure a seamless and uninterrupted wireless experience, consider these strategies:
-
Maintain Proximity: Keep the wireless mouse reasonably close to your laptop to minimize signal dropouts. The optimal range varies based on the specific mouse model and surrounding environment.
-
Manage Interferences: Identify and eliminate potential sources of interference, such as other wireless devices or metal objects, which can disrupt the wireless signal. Ensuring a clear path between the mouse and laptop enhances connectivity.
-
Change Mouse Batteries: As the wireless mouse’s batteries begin to deplete, the signal strength can weaken. Swapping out the batteries with fresh ones ensures consistent performance and prevents sudden disconnections.
-
Update Drivers and Firmware: Periodically check for and install updates to the wireless mouse drivers and firmware. These updates often include improvements for stability, security, and feature enhancements, maximizing your mouse’s efficiency.
-
Use a Dedicated USB Receiver: If your wireless mouse utilizes a USB receiver, connect it directly to your laptop’s USB port instead of using a USB hub. This direct connection ensures a reliable and stable signal transmission.
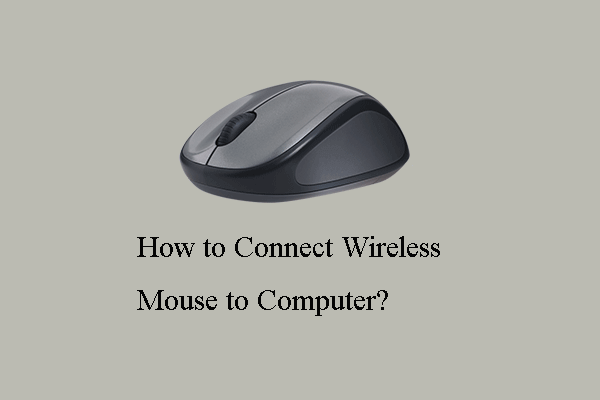
Image: www.minitool.com
Unlock the Benefits of a Wireless Mouse
Embracing a wireless mouse liberates you from the constraints of tangled cords, magnifying your productivity and comfort levels:
-
Unrestricted Movement: Break free from the limitations of a wired mouse and revel in the unhindered movement of a wireless mouse. Whether you’re navigating spreadsheets, crafting presentations, or engaging in gaming, a wireless mouse amplifies your mobility.
-
Enhanced Comfort: The absence of a physical connection enhances your comfort, allowing you to position your mouse wherever feels most natural. Avoid the strain and discomfort associated with traditional wired mice, especially during extended usage.
-
Decluttered Workspace: Eliminate the unsightly tangle of cords cluttering your workspace. A wireless mouse fosters a clean and organized work area, contributing to a more positive and productive environment.
How To Connect My Wireless Mouse To Laptop
Conclusion
Connecting your wireless mouse to your laptop is a straightforward process that unlocks the benefits of wireless freedom. By following the steps outlined in this comprehensive guide and employing the optimization tips provided, you can establish a stable and reliable connection, enabling you to navigate your digital realm with precision and comfort. Embrace the liberation of a wireless mouse and experience the enhanced productivity, comfort, and decluttered workspace it brings to your fingertips.





