In today’s digital world, taking and sharing screenshots has become a common practice. Whether you want to capture an important piece of information, document a moment, or provide feedback, knowing how to copy and paste a screenshot is essential.
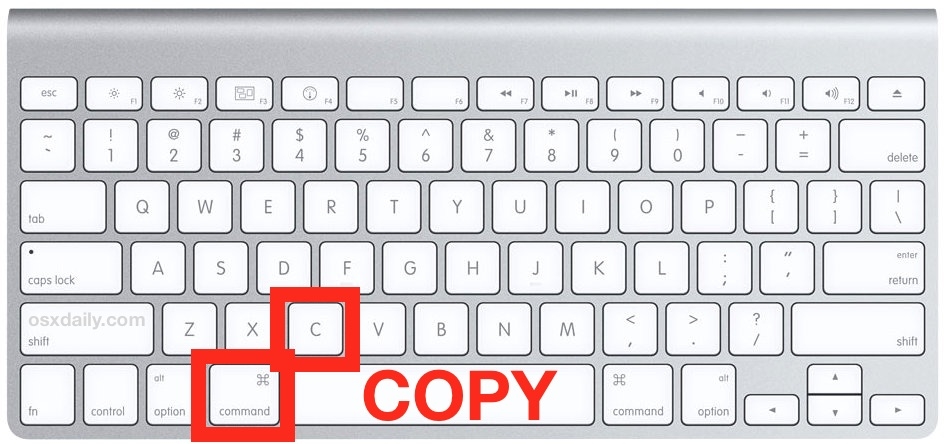
Image: dygrfl.over-blog.com
Unlocking the Power of Screenshots
Screenshots are like digital recordings of what you see on your screen. They can be used for various purposes, including:
- Capturing vital information from a website
- Documenting errors or issues
- Sharing content quickly and efficiently
- Preserving important moments and conversations
- Providing feedback and instructions
A Step-by-Step Guide to Copying and Pasting Screenshots
- Take a screenshot: On Windows, press the “PrtScn” key; on Mac, press “Command + Shift + 3” for the entire screen or “Command + Shift + 4” to select a specific area.
- Copy the screenshot: Open an image editing program like Paint (Windows) or Preview (Mac) and press “Ctrl + V” (Windows) or “Command + V” (Mac) to paste the screenshot.
- Crop and adjust (optional): If necessary, use the editing tools to crop unwanted portions or adjust the image.
- Save the image: Click “File” and select “Save” to store the screenshot as a separate image file.
- Copy and paste the file: Now that you have the screenshot as an image file, you can copy and paste it into any application or online platform by simply holding “Ctrl + C” (Windows) or “Command + C” (Mac) to copy and “Ctrl + V” (Windows) or “Command + V” (Mac) to paste wherever you need it.
Tips and Expert Advice for Mastering Screenshots
- Use a dedicated screenshot tool: If you frequently take screenshots, consider using a specialized tool like Snagit or Greenshot for advanced features and automation.
- Enable clipboard history: In Windows, enable the clipboard history feature to access and paste multiple screenshots you’ve taken.
- Take full-page screenshots: For lengthy websites or documents, use browser extensions like Full Page Screen Capture to capture the entire page.
- Annotate screenshots: Tools like Nimbus Capture allow you to annotate screenshots with arrows, text, and shapes for added explanation.
- Share screenshots securely: If you need to share sensitive screenshots, use services like Snipboard or CloudApp, which provide secure storage and sharing options.

Image: www.mysmartprice.com
Frequently Asked Questions
- Q: How do I take a screenshot on a mobile device?
A: On iOS, press the power button and volume up button simultaneously; on Android, it varies by device, but typically involves holding the power button and volume down button. - Q: Can I copy and paste a screenshot without saving it?
A: Yes, you can paste the screenshot directly from the clipboard into an application without saving it as an image file. - Q: How do I share a screenshot quickly?
A: Use cloud storage services like Google Drive or Dropbox to share screenshots with others quickly.
How Do I Copy And Paste A Screenshot
Conclusion
Mastering the art of copying and pasting screenshots empowers you to capture, document, and share information effortlessly. By following the steps outlined above and leveraging the tips and expert advice provided, you can unlock the full potential of screenshots and enhance your digital communication.
Let us know in the comments if you’re still facing any challenges or have any further questions about copying and pasting screenshots.


/GettyImages-1303637-two-way-mirror-57126b585f9b588cc2ed8a7b-5b8ef296c9e77c0050809a9a.jpg?w=740&resize=740,414&ssl=1)


