Introduction:

Image: videoconverter.wondershare.com
In the realm of digital preservation, where computers and smartphones reign supreme, it’s easy to forget the enduring value of physical media. CDs, once the standard for data storage, offer an invaluable solution for safekeeping your cherished memories, important documents, and irreplaceable files. In this comprehensive guide, we’ll embark on a journey to unveil the secrets of burning files to a CD, empowering you to safeguard your digital legacy for posterity.
Understanding the Basics of CD Burning:
Compact discs (CDs) are optical storage devices capable of storing up to 700 megabytes of data. The process of “burning” a CD involves transferring data from your computer or laptop to the CD using a CD/DVD drive or an external burner. Once the data is written to the CD, it can be read by any computer with a compatible drive.
Materials Required:
To embark on your CD-burning adventure, you’ll need the following:
- Blank CD-R or CD-RW discs
- A computer or laptop with a CD/DVD drive
- CD burning software
Step-by-Step Guide to Burning Files to a CD:
- Insert a Blank CD: Insert a blank CD-R or CD-RW disc into your computer’s CD/DVD drive. These discs are designed for write-once (CD-R) or multiple write/erase (CD-RW) capabilities.
- Choose the Burning Software: Selecting reliable and user-friendly burning software is crucial. Popular options include Nero Burning ROM, Roxio Creator, and Windows Media Player (for Windows systems).
- Create a New Project: Launch your chosen burning software and create a new project. This will open a window allowing you to select the files you want to burn to the CD.
- Select Files: Locate the files or folders you wish to burn on your computer and drag and drop them into the burning software window. You can select multiple files from different locations.
- Organize the Files: Once the files are added, you can organize them into folders or sub-folders within the burning project. This ensures a well-structured and easy-to-navigate disc.
- Set Burn Speed: Most burning software allows you to set the burn speed. A faster burn speed may result in quicker burning, but slower speeds generally produce more reliable discs.
- Start Burning: Once everything is in place, click the “Burn” or “Write to Disc” button. The burning process will commence, and a progress bar will indicate its completion.
- Eject and Label: When the burning process is complete, the CD/DVD drive will automatically eject the disc. Now is the perfect time to label your CD with a marker or label-maker for easy identification in the future.
Expert Insights and Actionable Tips:
- Use High-Quality CD Discs: Invest in reliable and high-quality CD discs from reputable manufacturers to ensure optimal performance and longevity.
- Verify the Data: Before finalizing the burn process, always verify that the data on the disc matches the files you selected. This prevents any data loss or corruption.
- Backup Your Files: Even with the reliability of CDs, it’s essential to create backups of your important files on separate discs, external hard drives, or cloud storage services.
- Consider Data Compression: If you’re dealing with a large number of files or the total file size exceeds the CD’s capacity, consider using a data compression tool such as WinZip or 7-Zip to reduce the file size before burning to the CD.
- Store CDs Properly: Like any physical media, CDs are susceptible to damage if not stored properly. Store them upright in a cool and dry environment, away from sunlight and extreme temperatures.
Conclusion:
Mastering the art of burning files to a CD is an empowering skill that allows you to preserve your cherished memories, safeguard your essential documents, and create physical backups to protect your digital legacy. By following the steps outlined in this comprehensive guide, you’ll not only gain valuable knowledge but also become a steward of your own digital history. Remember, the memories you capture and the files you preserve today will one day become priceless relics of your digital past.
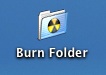
Image: etc.usf.edu
How Do I Burn Files To A Cd


/GettyImages-1303637-two-way-mirror-57126b585f9b588cc2ed8a7b-5b8ef296c9e77c0050809a9a.jpg?w=740&resize=740,414&ssl=1)


