Managing calendars on your iPhone is essential for staying organized and on top of your schedule. Whether you have multiple calendars for different aspects of your life or simply want to declutter your device, deleting unused or unwanted calendars is a breeze. This comprehensive step-by-step guide will equip you with all the knowledge you need to delete calendars from your iPhone, ensuring a streamlined and clutter-free user experience.
Image: www.businessinsider.com
Decluttering Your Calendar Collection
Many iPhone users accumulate multiple calendars over time, leading to a cluttered and confusing interface. If you’re finding it challenging to navigate or manage your calendars, deleting unnecessary ones can significantly improve your productivity and user experience. Here’s how to approach calendar deletion with ease:
- Open the “Settings” app on your iPhone.
- Scroll down and tap on “Calendar.”
- Under the “Accounts” section, you will find a list of all your calendars.
- Identify the calendar you want to delete and tap on the red “Delete Account” button.
- Confirm your selection by tapping on “Delete” again.
This straightforward process ensures that the selected calendar and all its associated events and reminders are permanently removed from your device, leaving you with a clean and organized calendar interface.
Additional Deletion Scenarios
Besides the standard deletion method, there are two additional scenarios where calendar deletion may be necessary. These include:
- Deleting a calendar associated with a third-party account
- Deleting a shared calendar
To delete a calendar associated with a third-party account, such as Google or iCloud, you will need to sign out of that account before deleting the calendar. Here’s how to do that:
- Open the “Settings” app.
- Tap on your Apple ID (the first option at the top).
- Select “iCloud” and then scroll down to “Calendars.”
- Toggle off the switch next to the calendar you want to delete.
- Return to the “Settings” app and tap on “Calendar.”
- Delete the calendar.
For deleting a shared calendar, you will need to consult with the calendar’s creator or owner to relinquish your access and remove yourself as a participant. Once you are no longer a participant, you can delete the shared calendar from your device.
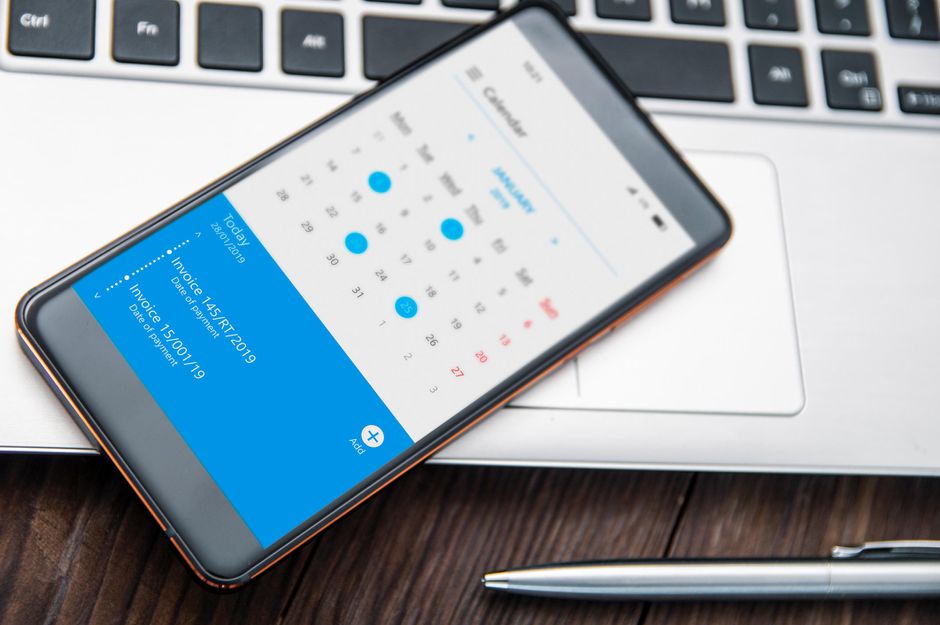
Image: aboutdevice.com
How Do You Delete A Calendar On Iphone
Conclusion
Deleting calendars from your iPhone is a simple and straightforward process that can significantly improve your device’s organization and user experience. By removing unused or unnecessary calendars, you can declutter your interface, enhance productivity, and stay on top of your commitments. Whether you’re an avid iPhone user or simply want to streamline your schedule, this comprehensive guide has empowered you with the knowledge and tools necessary to effectively manage your calendars. If you found this article helpful, please share it with others who may benefit from its insights.





