Imagine waking up each morning to the sight of your favorite vacation photo or a cherished memory as your computer background. This simple customization can transform your digital workspace into a place of inspiration and joy. In this comprehensive guide, we’ll walk you through the effortless steps on how to turn any picture into a breathtaking background, enhancing your computing experience.

Image: www.fanpop.com
Setting Your Picture as Wallpaper: A Quick and Easy Tutorial
Making a picture your background is surprisingly simple and can be achieved on any computer or mobile device. Here’s how you do it:
- Choose your picture: Select the image you wish to set as your background. Ensure it’s high-resolution and fits your screen’s dimensions.
- Right-click on the picture: Once you’ve chosen your picture, right-click on the image file.
- Select “Set as desktop background”: From the menu that appears, choose the option “Set as desktop background” (Windows) or “Set as wallpaper” (Mac).
- Confirm your selection: If prompted, confirm your choice by clicking “OK” or “Apply.”
- Enjoy your new background: Your picture will now grace your computer’s screen, bringing a touch of personalization to your digital workspace.
Fine-tuning Your Background: Tips for a Perfect Fit
While setting an image as your background is straightforward, a few tips can help you achieve a flawless fit:
- Crop your image: If your picture doesn’t perfectly match your screen’s dimensions, use an image editing tool to crop it accordingly.
- Adjust the positioning: Right-click on your desktop and select “Display settings” (Windows) or “System Preferences” and then “Desktop & Screen Saver” (Mac). Use the controls to adjust the image’s position, aligning it to your liking.
- Choose the right display mode: Experiment with the available display modes, such as “Center,” “Stretch,” or “Fit to screen,” to optimize the image’s appearance on your specific screen.
By following these simple guidelines, you can effortlessly personalize your computer’s background, creating a unique and inspiring digital environment.
Q&A: Addressing Common Questions
- Q: Why can’t I set my picture as my background?
- A: Ensure that the picture is in a compatible format, such as JPEG, PNG, or BMP. Also, check your device’s settings to make sure that you have permission to change the background.
- Q: How do I make my background image change automatically?
- A: On Windows, you can use the “Slideshow” option in Display settings. On Mac, use the “Change picture every” option in Desktop & Screen Saver.
- Q: Can I use live wallpapers on my computer?
- A: Yes, but live wallpapers may drain your battery life. Check your device’s settings to see if live wallpapers are supported.
With these frequently asked questions answered, you’re all set to customize your background and create a truly personalized computing experience.
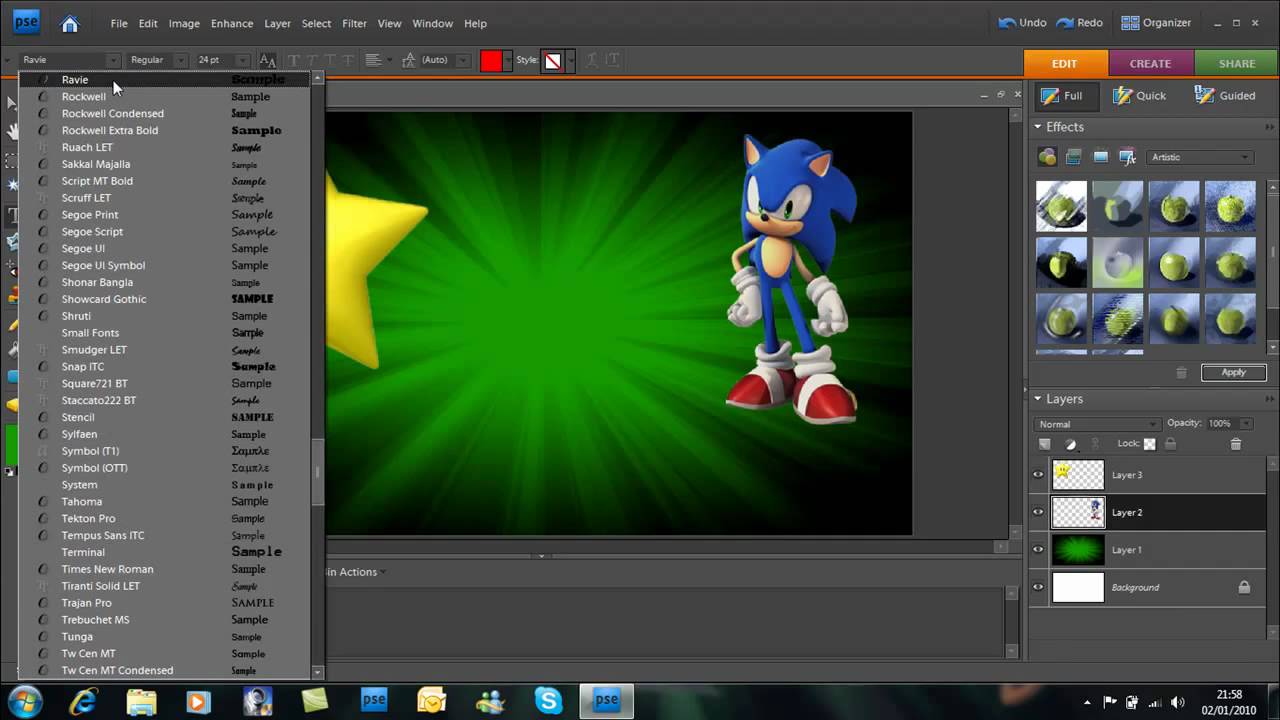
Image: www.picswallpaper.com
How To Make A Picture Your Background
Conclusion
Whether you’re a seasoned computer user or new to the digital world, changing your background is a simple and effective way to enhance your computing experience. By following the steps and tips outlined in this guide, you can transform your screen into a canvas of inspiration, joy, or simply a reflection of your personal style. So go ahead, choose your favorite picture, and make it your background today. It’s a simple yet impactful way to create a more personalized and uplifting digital workspace. And remember, your feedback and questions are always welcome in the comments section below. Let’s connect and explore the world of personalization together!


/GettyImages-1303637-two-way-mirror-57126b585f9b588cc2ed8a7b-5b8ef296c9e77c0050809a9a.jpg?w=740&resize=740,414&ssl=1)


