Introduction
Storytelling takes many forms, and video is a powerful medium to express creativity. iMovie is a versatile editing software that makes it easy to craft captivating videos, and importing photos is a key aspect of bringing your visual stories to life. Here’s a detailed guide to help you seamlessly integrate your photos into your iMovie projects and unlock the potential of your visual narratives.

Image: www.wikihow.com
Importing Photos: A Step-by-Step Guide
Method 1: Drag and Drop
One of the simplest ways to import photos is the drag-and-drop method. Simply open your Photos app or the folder where your photos are stored. Select the desired photos and drag them directly into the iMovie project window. The photos will be added to your project as individual clips.
Method 2: Import Media
Alternatively, you can use the “Import Media” option. Click on the “File” menu and select “Import Media.” This will open a file browser window. Navigate to the location of your photos and select them. Click on “Import Selected” to add the photos to your project.
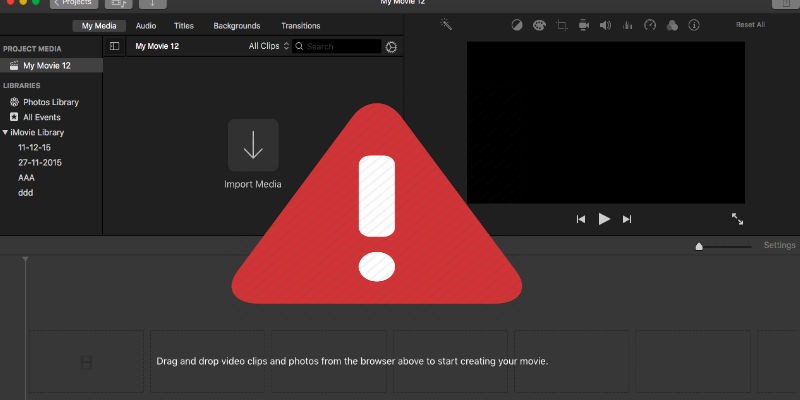
Image: www.acethinker.com
Method 3: Image Placeholder
If you want to include a placeholder for a photo that you haven’t chosen yet, you can use the “Image Placeholder” option. Go to “File” > “Create New” > “Image Placeholder.” This will create an empty image slot in your timeline that you can later fill with a photo.
Optimizing Photo Import
Once your photos are imported, it’s important to optimize them for seamless integration into your video project. Here are some tips:
- File Format: For best results, import photos in high-resolution JPEG or PNG formats.
- Aspect Ratio: Choose photos with aspect ratios that match your project settings to avoid cropping issues.
- Resolution: Ensure that the photo resolution is sufficient for the desired display quality.
- Color Correction: If necessary, adjust the colors and brightness of the photos to match the overall look and feel of your video.
FAQ on Importing Photos to iMovie
- Q: Why are my imported photos not showing up in the project?
A: Check the iMovie preferences to ensure that the correct media folder is selected. - Q: How can I resize imported photos?
A: To resize a photo, select it in the timeline and adjust the scale using the handles or the “Transform” option. - Q: Can I import photos directly from an external device?
A: Yes, you can connect an external storage device (e.g., USB drive) to your computer and import photos directly from it. - Q: How can I organize my photos in iMovie?
A: You can create folders within the Media Library to keep your photos organized and easily accessible. - Q: Can I add effects to imported photos?
A: Yes, you can apply effects such as filters, transitions, and motion effects to enhance the visual impact of your photos.
How Do You Import Photos To Imovie
Conclusion
Importing photos into iMovie is a crucial step in creating captivating video narratives. By following the techniques outlined in this guide, you can integrate your photos seamlessly and unleash the full potential of your storytelling abilities. Remember, practice makes perfect. The more you experiment with importing and optimizing photos, the more proficient you will become. So, dive into the world of iMovie, explore its features, and let your creativity shine through!
Are you ready to embark on a visual storytelling adventure with iMovie and your photos? Share your thoughts, ask questions, and let’s create something amazing together!


/GettyImages-1303637-two-way-mirror-57126b585f9b588cc2ed8a7b-5b8ef296c9e77c0050809a9a.jpg?w=740&resize=740,414&ssl=1)


