In our digital age, navigating file formats can be a breeze with the right tools. One common need is converting PDF documents, often used for official records and presentations, into JPEG images, which are ideal for sharing and displaying. Luckily, this conversion is a quick and straightforward process that can be done directly from your computer or using online tools.

Image: www.investintech.com
Before diving into the how-to guide, let’s explore why converting PDFs to JPEGs might be necessary. Sharing images online is often preferred due to their smaller file size, making them perfect for websites and social media. Additionally, JPEGs preserve visual quality while reducing the file size, making them suitable for storing photos and artwork.
Methods to Convert PDF to JPEG
1. Online Conversion Tools
The internet provides a plethora of free online conversion tools like PDF Candy, Convertio, and Zamzar. With these platforms, converting PDFs to JPEGs is just a few clicks away. Simply upload your PDF file, select JPEG as the desired output format, and click convert. Your newly created JPEG image will be ready for download in seconds.
Online conversion tools are great for quick and easy conversions. However, if you’re dealing with sensitive or confidential documents, it’s important to be cautious as these tools may not offer the same level of security as other methods.
2. Using Microsoft Word
If you prefer a local solution, Microsoft Word can also handle PDF to JPEG conversions. Note: PDF conversion is only available in the desktop version of Word.
- Open your PDF document in Microsoft Word.
- Navigate to the “File” menu and select “Save As.”
- From the “Save as type” drop-down menu, choose “JPEG (*.jpg).”
- Specify the desired image quality using the “Options” button and click “OK.”
- Select a location to save your converted JPEG file and click “Save.”
Using Microsoft Word for conversion offers added control over image quality. However, it’s worth noting that this method is only suitable if you have Microsoft Word installed on your computer.
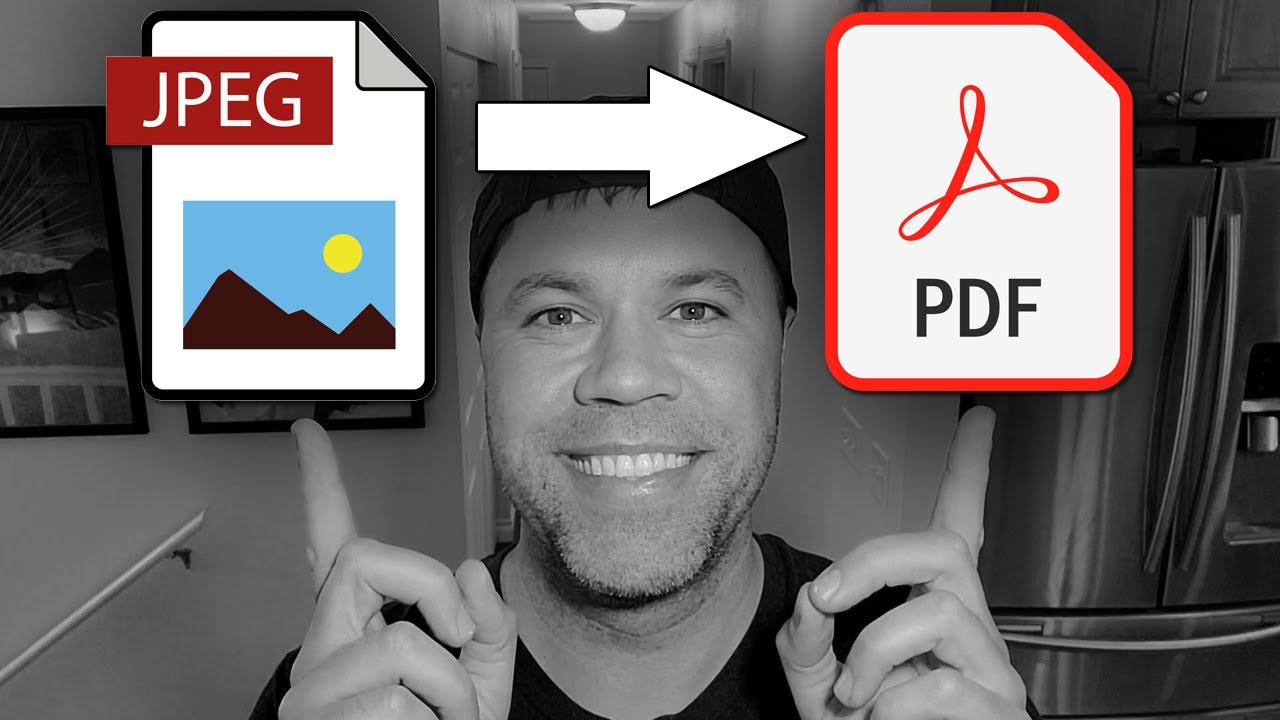
Image: www.youtube.com
Tips for Converting PDFs to JPEGs
1. Adjust Image Quality: Online conversion tools often provide options to adjust the output JPEG quality. Choosing a higher quality will result in a larger file size with sharper details. Determine the appropriate quality based on the intended use.
2. Multi-page PDF Conversion: Some tools allow batch conversion of multi-page PDF documents. This feature is handy when dealing with extensive PDF files and can save time and effort.
Frequently Asked Questions
Q: Can I convert a password-protected PDF to JPEG?**
A: Yes, some online conversion tools support password removal during the conversion process. Simply enter the password when prompted, and the tool will handle the conversion.
Q: What if my converted JPEG image appears blurry or pixelated?**
A: The quality of the JPEG image depends on the source PDF document. Blurriness or pixelation can occur if the original PDF was of low quality.
How To Change A Pdf Document To A Jpeg
Conclusion
Converting PDF documents to JPEG images is a valuable process with numerous applications. Whether you prefer using online tools for quick conversions or leveraging Microsoft Word for added control, there are accessible methods to meet your needs. By implementing the tips and guidelines outlined above, you can efficiently achieve high-quality JPEG images from your PDF documents.
Are you eager to explore the art of converting PDFs to JPEGs and unlock the benefits it offers?


/GettyImages-1303637-two-way-mirror-57126b585f9b588cc2ed8a7b-5b8ef296c9e77c0050809a9a.jpg?w=740&resize=740,414&ssl=1)


