In the labyrinthine depths of your PC, countless files coexist, each vying for supremacy in terms of size. However, identifying the true behemoths amidst this digital hoard can be a daunting task. In this comprehensive guide, we will delve into the realm of file management, providing you with an arsenal of techniques to uncover the most space-consuming culprits lurking within your system.

Image: www.wikihow.com
Unveiling the biggest files on your PC grants you the power to optimize storage space, enhance performance, and prevent unnecessary clutter. Armed with this knowledge, you can declutter your digital haven, making way for essential files and applications.
Navigating the Storage Landscape:
Identifying the most colossal files on your PC requires a methodical approach. Employ the following steps to embark on this digital scavenger hunt:
Method 1: Disk Cleanup Utility:
Your PC’s built-in Disk Cleanup utility provides an effortless way to locate and remove redundant files. Follow these simple steps:
- Search for “Disk Cleanup” in the Windows search bar.
- Select the desired drive to scan.
- Review the list of file types and select those you wish to remove.
Note: Proceed with caution when deleting files, ensuring they are no longer required. - Click “Clean up system files” for a more comprehensive scan.
- Review the extended list of files and make informed decisions regarding deletion.
The Disk Cleanup utility can effectively remove temporary files, log files, and other non-essential data, freeing up disk space.
Method 2: Third-Party Software:
Numerous third-party software applications offer advanced features for analyzing and managing disk space. Some popular options include:
- WinDirStat: This free and open-source tool provides a graphical representation of your file system, making it easy to identify large files.
- TreeSize: This feature-rich application provides detailed information about file sizes and distributions, including customizable filters and reports.
- SpaceSniffer: Known for its intuitive interface, SpaceSniffer visually displays the size and location of files, enabling quick identification of space hogs.
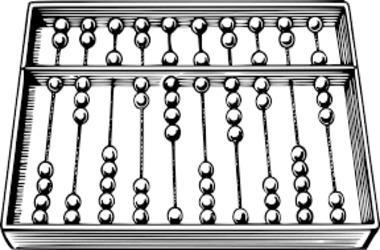
Image: www.fileinspect.com
Method 3: Command Prompt:
For those comfortable with command-line interfaces, the Command Prompt offers a powerful tool for locating large files:
- Open Command Prompt as an administrator.
- Navigate to the drive you wish to scan using the “cd” command (e.g., “cd C:\”).
Li>Execute the following command:
dir /a:-d /s /o:s | findstr /n /m /s /i “GB”
This command will generate a list of all files larger than 1 GB, sorted by size.
Unlocking the Potential of Expert Advice:
In addition to the aforementioned techniques, consider these tips from seasoned experts to further enhance your file management prowess:
- Regularly review download folders to identify and remove unneeded files.
- Uninstall unused applications and programs to free up space.
- Consider using cloud storage services to store large files and declutter your local storage.
- Enable Windows Storage Sense to automatically delete temporary and unnecessary files.
- Perform routine disk defragmentation to optimize storage space and improve file access speed.
By implementing these expert recommendations, you can effectively manage your PC’s storage space, ensuring optimal performance and avoiding the pitfalls of excessive clutter.
Frequently Asked Questions (FAQs):
To provide further clarity on this topic, let’s address some common questions:
- Q: Why is it important to locate the biggest files on my PC?
A: Identifying large files can help optimize storage space, improve performance, and prevent system slowdowns caused by excessive clutter. - Q: What are some indicators that my PC may have large files?
A: Slow performance, frequent low disk space warnings, and extended application load times can be symptoms of large files consuming excessive storage. - Q: Are there any risks associated with deleting large files?
A: Yes, it’s crucial to exercise caution when deleting files. Ensure that you have identified the files correctly and that they are no longer needed before removing them.
How To Find The Biggest Files On Your Pc
Call to Action:
By implementing the techniques and advice outlined in this guide, you are now equipped with the knowledge and tools to uncover and manage the biggest files on your PC. Embark on this digital expedition today to declutter your system, optimize performance, and unlock the full potential of your storage space.
Share your experiences and insights in the comments section below. Are there any additional tips or methods you have found helpful in managing large files? Engage in the discussion and let’s collectively enhance our digital storage skills.




:max_bytes(150000):strip_icc()/142202371-5ab3dbf1ff1b78003633a0dd.jpeg?w=740&resize=740,414&ssl=1)
