Introduction
Are you tired of manually sorting through hundreds of emails, wasting precious time and losing track of important messages? If so, you’re not alone. In the digital age, email overload is a common problem, but it doesn’t have to be. By implementing automated email filtering, you can streamline your inbox, save time, and improve productivity. In this comprehensive guide, we’ll delve into the world of automatic email organization in Gmail, unlocking its power to bring order to your inbox chaos.
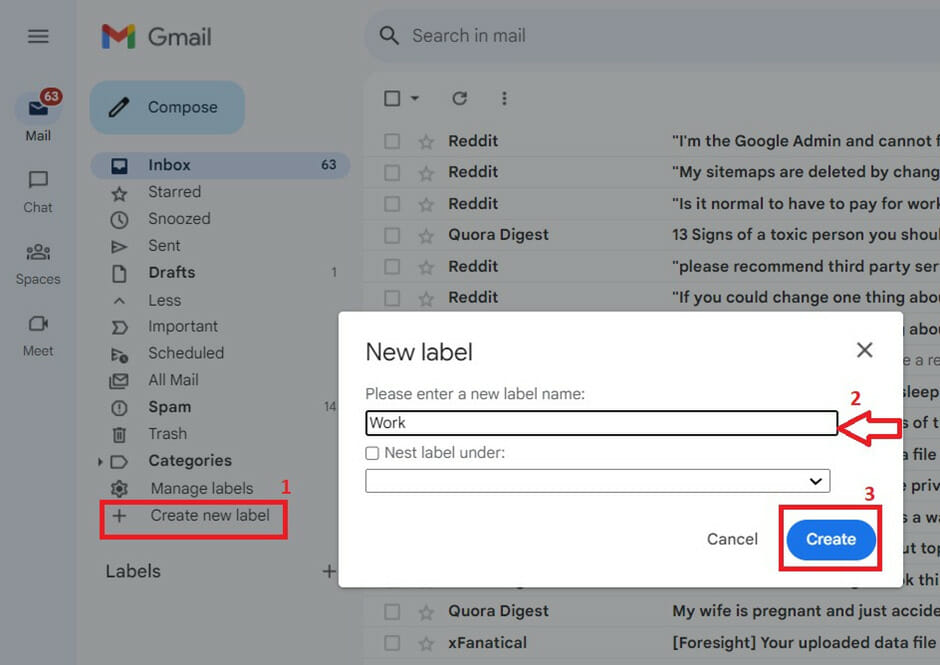
Image: xfanatical.com
Benefits of Automating Email Organization
Automating email organization not only saves you time but also offers a range of benefits that enhance your email management experience:
- Increased efficiency: By automating the process, you free up your valuable time to focus on more important tasks.
- Reduced clutter: Automatically moving emails to designated folders declutters your inbox, making it easier to find the messages you need quickly.
- Improved visibility: Categorized emails ensure you never miss an important message, as they are organized and readily accessible.
- Enhanced productivity: With a well-organized inbox, you can streamline your workflow and respond to emails more efficiently.
- Stress-free email management: Automating email organization eliminates the stress of manually sorting through countless emails, leaving you feeling organized and in control.
Understanding Filters
The cornerstone of automatic email organization in Gmail is the use of filters. A filter is a set of criteria that you define to determine where incoming emails should be directed. When an email arrives that meets the specified criteria, Gmail will automatically move it to the designated folder.
Creating Filters in Gmail
Creating filters in Gmail is a straightforward process that involves the following steps:
- Open Gmail: Sign in to your Gmail account and open your inbox.
- Click the settings gear icon: Located in the top-right corner of your inbox, this icon provides access to a drop-down menu.
- Select “See all settings”: This opens the settings page for your Gmail account.
- Navigate to the “Filters and Blocked Addresses” tab: Under the “Settings” section.
- Click “Create a new filter”: Initiate the filter creation process.
- Define filter criteria: Specify the conditions that incoming emails must meet to trigger the automated filtering.
a. From: Filter emails based on the sender’s email address.
b. To: Filter emails based on the recipient’s email address.
c. Subject: Filter emails containing specific keywords in the subject line.
d. Has the words: Filter emails containing specific words in the body of the message.
e. Doesn’t have: Filter emails that lack specific words in the body message.
f. Attachment: Filter emails with or without attachments.
g. Size: Filter emails based on their size. - Choose an action: Determine what action Gmail should take when an email meets the specified criteria.
a. Skip the Inbox (Archive it): Immediately archives the email, bypassing the inbox.
b. Mark as read: Marks the email as read without opening it.
c. Apply a label: Assigns a label to the email for categorization.
d. Move to: Automatically moves the email to a specific folder.
e. Delete it: Automatically deletes the email, similar to a spam filter. - Click “Create filter”: Save your filter and activate it.

Image: www.wikihow.com
Advanced Filter Options
For more complex email organization needs, Gmail offers advanced filter options that provide greater control over the filtering process:
- Multiple criteria: Combine multiple criteria to create more specific filtering rules.
- Logical operators: Use “AND” or “OR” to refine your filter conditions.
- Regular expressions: Leverage regular expressions to match complex patterns in email content.
- Custom headers: Target specific email headers for more granular filtering.
- Forwarding: Automatically forward emails meeting the filter criteria to a different email address.
Creating and Managing Folders
To make the most of email filters, it’s essential to create and manage folders within your Gmail account. Folders serve as the destination for automatically filtered emails, ensuring they are organized and easily accessible.
- Right-click in the left navigation: Display the context menu.
- **Select “Create new label”: Initiate folder creation.
- Enter a folder name: Name the folder appropriately to reflect its purpose.
- **Click “Create”: Save the new folder.
You can create multiple folders to categorize emails based on project, client, topic, or any other logical criteria that suits your needs.
Tips for Effective Filtering
- Start with basic filters: Begin with simple filters to gain familiarity before venturing into more complex configurations.
- Test your filters: Send yourself test emails to ensure your filters are working as intended.
- Use descriptive folder names: Clearly label your folders for quick identification.
- Regularly review and adjust filters: As your needs evolve, revisit your filters to ensure they remain effective.
- Combine filters and labels: Leverage the power of filters and labels to implement a comprehensive email organization system.
- Don’t overdo it: While filters can be highly effective, excessive filtering can lead to important emails getting lost or overlooked.
Advanced Automation Techniques
Once you master the basics of email filtering, you can explore more advanced automation techniques to further streamline your email management:
- Use Zapier: Connect Gmail to other apps and services using Zapier to create automated workflows, such as automatically adding contacts to your CRM or creating tasks based on incoming emails.
- Integrate with productivity tools: Leverage integrations with tools like Trello, Asana, or Evernote to streamline task management and collaboration.
- Automate replies: Create canned responses or use autoresponders to handle routine email inquiries, saving time and maintaining professionalism.
- Set vacation responders: Inform senders about your absence and direct emails to the appropriate recipient.
- Monitor email activity: Track email statistics, such as open rates and click-through rates, to gain insights into email engagement and fine-tune your filtering rules accordingly.
How To Automatically Move Emails To Folder In Gmail
Conclusion
By harnessing the power of automated email organization in Gmail, you can unlock a world of benefits that enhance your email management efficiency and productivity. With the help of filters and folders, you can tame your inbox chaos, reduce clutter, and regain control over your email workflow. Remember, the key is to strike a balance between automation and manual intervention, ensuring that important messages are not inadvertently filtered out. By optimizing your email organization system, you can streamline your communication processes, free up time for more strategic tasks, and embrace the benefits of a well-managed inbox.


/GettyImages-1303637-two-way-mirror-57126b585f9b588cc2ed8a7b-5b8ef296c9e77c0050809a9a.jpg?w=740&resize=740,414&ssl=1)


