In today’s interconnected world, seamlessly connecting devices is essential. A pivotal task among them is linking your computer to your printer. Whether you’re a student, professional, or home user, effortlessly printing documents, images, and other files enhances productivity and efficiency. While the process may seem straightforward, understanding the nuances and troubleshooting potential hiccups is crucial. This comprehensive guide will equip you with the knowledge and techniques to connect your computer to your printer, ensuring that your printing needs are met with ease.
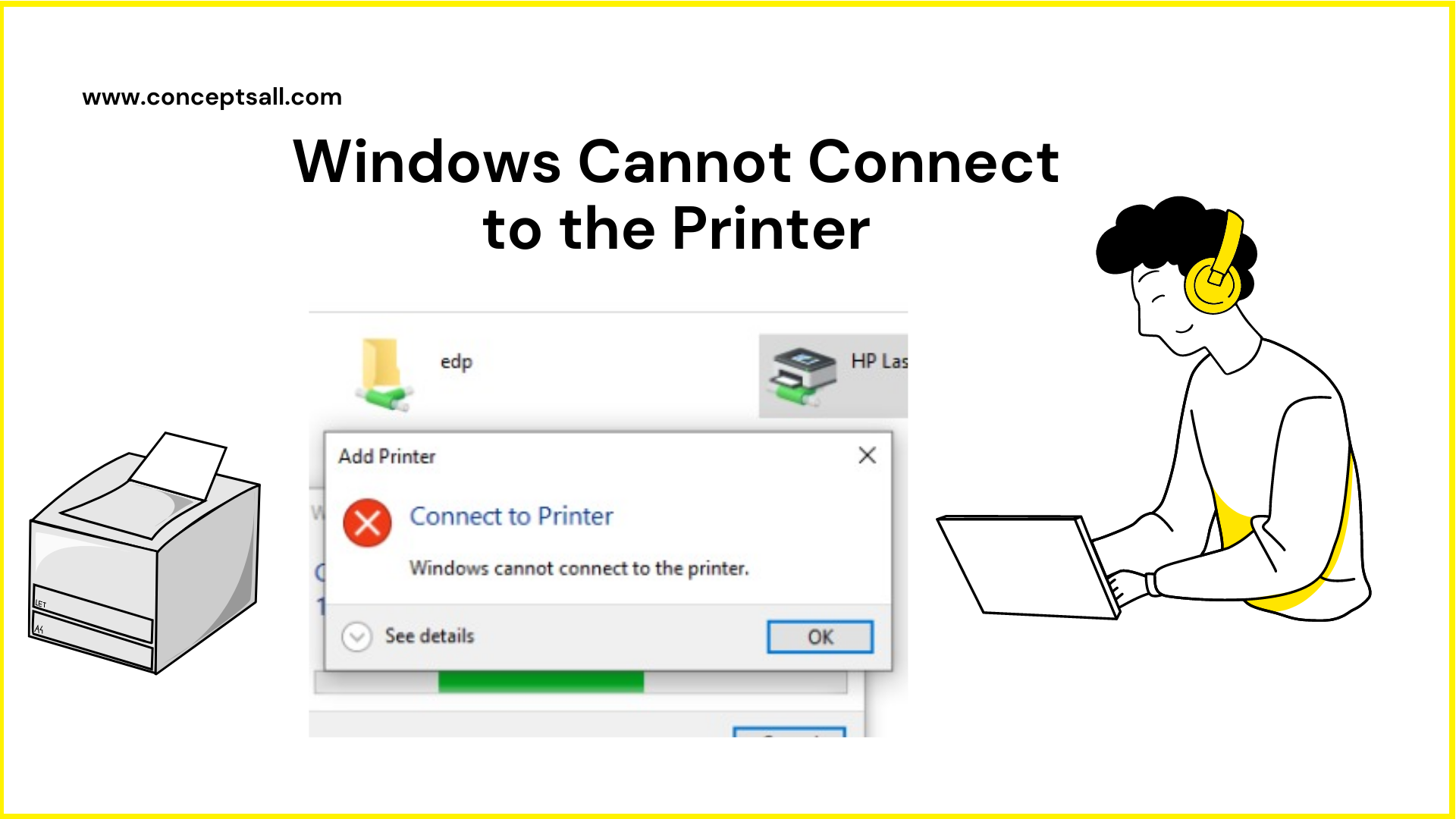
Image: www.myxxgirl.com
Benefits of Connecting Your Computer to a Printer
- Effortless Printing: Print documents, photos, and other files directly from your computer, saving time and eliminating the need for manual transfer.
- Improved Quality: Modern printers offer exceptional print quality, enhancing the visual appeal of your printed materials.
- Convenience: Print from anywhere within your network’s range, eliminating the need to physically connect to the printer via cables.
- Cost Savings: By utilizing your own printer, you can reduce expenses associated with printing at commercial establishments.
- Enhanced Efficiency: Seamlessly integrate printing tasks into your workflow, streamlining productivity and minimizing interruptions.
Steps to Connect Your Computer to a Printer
1. Choose a Connection Method:
- Wired Connection: Connect your computer and printer using a USB, Ethernet, or parallel cable to ensure a stable and high-speed connection.
- Wireless Connection: Establish a wireless connection via Bluetooth, Wi-Fi Direct, or a router, offering greater flexibility and mobility.
2. Gather Necessary Information:
- IP Address: For Wi-Fi or Ethernet connections, you’ll need the printer’s IP address, which you can find by printing a network configuration page or accessing the printer’s settings.
- Drivers and Software: Download and install the appropriate printer drivers and software for your specific computer and printer model.
3. Install Drivers and Software:
- Run the downloaded driver installation file and follow the on-screen instructions.
- Choose the appropriate connection method and provide the necessary information, such as the IP address for wireless connections.
- Once the installation is complete, your computer will recognize the printer.
4. Finish Configuration:
- Open the “Printers and Scanners” or “Printers” settings on your computer.
- Select “Add a Printer” or “Add a Device” and follow the on-screen wizard.
- Your computer will automatically detect the connected printer. If not, enter its IP address to establish a connection.
5. Troubleshooting Common Issues:
- Connection Errors: Ensure cables are properly connected or that your wireless network is stable. Restart both the computer and printer to resolve any temporary glitches.
- Print Quality Issues: Check the printer’s ink or toner levels, and make sure the paper used is compatible with the printer. Adjust print settings, such as resolution and print mode, to optimize quality.
- Other Issues: Refer to the printer’s user manual or contact the manufacturer’s support for assistance with specific issues.

Image: professionalxaser.weebly.com
How To Connect My Computer To My Printer
https://youtube.com/watch?v=TNBqHKItKbM
Conclusion
Connecting your computer to your printer is a straightforward process that can significantly enhance your workflow. By following the steps outlined in this guide, you can seamlessly print documents, photos, and other files from the convenience of your own computer. Embrace the benefits of modern printing technology and streamline your productivity with a reliable and connected printing setup.


/GettyImages-1303637-two-way-mirror-57126b585f9b588cc2ed8a7b-5b8ef296c9e77c0050809a9a.jpg?w=740&resize=740,414&ssl=1)


