Introduction
In today’s digital age, capturing videos on computers has become a ubiquitous need. Whether you want to create tutorials, record presentations, or simply preserve precious moments, knowing how to take a video on your computer is an invaluable skill. This extensive guide will provide you with a step-by-step process, covering various methods and tips to ensure high-quality video recordings.
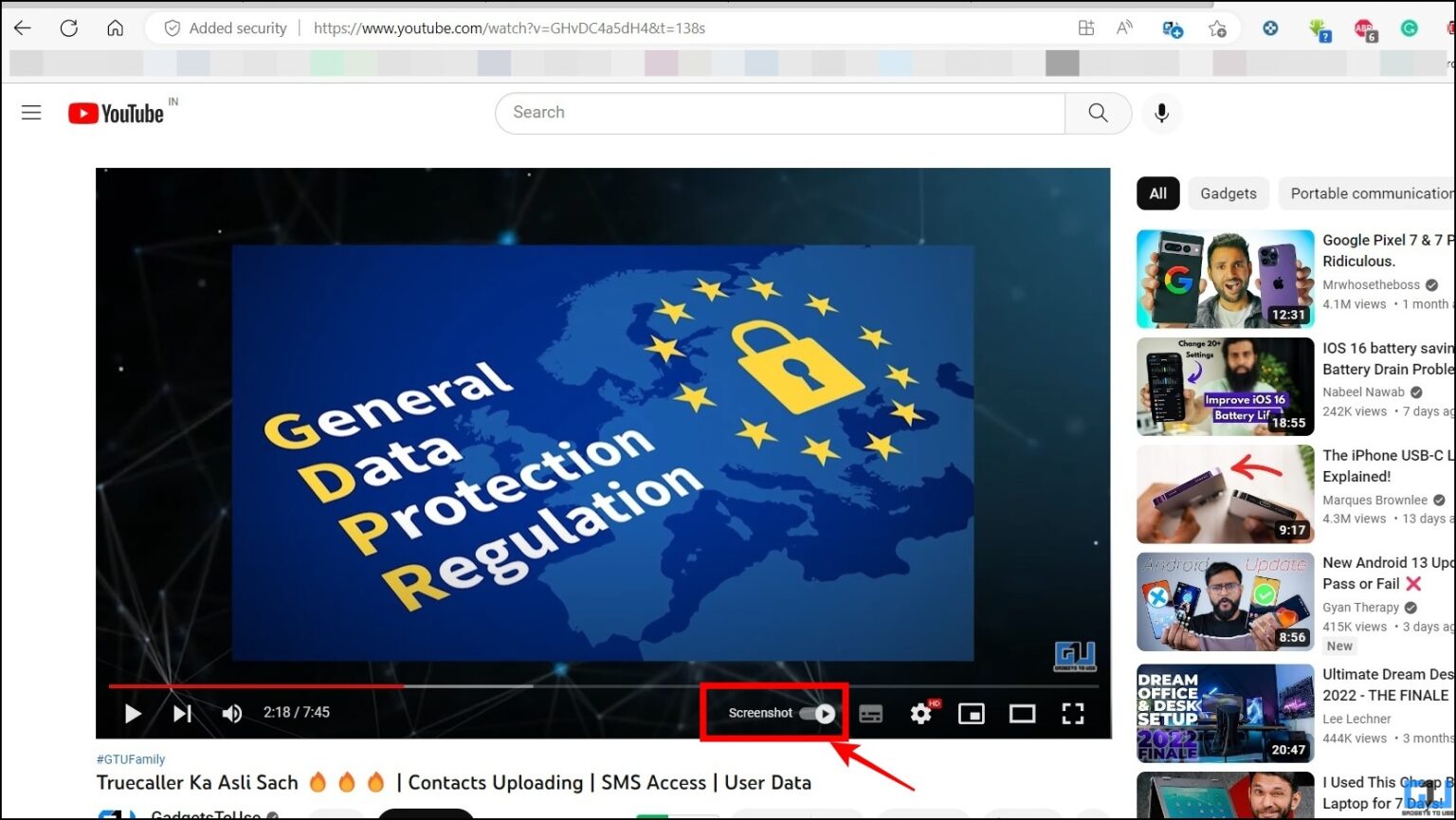
Image: gadgetstouse.com
Step 1: Choose a Video Capture Software
The first step is to select a video capture software that suits your needs. There are numerous options available, both free and paid, with varying features and capabilities. Consider factors such as the video resolution, file format support, ease of use, and additional features like editing and screen annotation. Some popular video capture software options include:
- OBS Studio: This open-source, cross-platform software is ideal for professional recordings as it offers advanced customization options and allows for recording in high resolutions like 4K and 60 FPS.
- Camtasia: A commercial software known for its user-friendly interface and intuitive editing capabilities. Camtasia provides comprehensive features for screen recording, webcam integration, and video editing.
- Screencast-O-Matic: A cloud-based screen recorder with a straightforward interface. Screencast-O-Matic offers various exporting options and provides unlimited storage for paid plans.
- QuickTime Player (macOS): Built-in with macOS, QuickTime Player offers basic screen recording capabilities and supports editing features like trimming and splitting.
Step 2: Configure Your Input Sources
Once you have chosen a video capture software, it’s essential to configure your input sources, which include the screen area to be recorded and audio input. In most video capture software, you can customize the recording area by dragging and resizing the selection frame or choosing from predefined options.
For audio input, you can select the microphone or webcam’s built-in microphone as the source. If you want to narrate your video, ensure you have a reliable microphone or headset connected to your computer.
Step 3: Start Recording
With your input sources configured, you can start recording your video by clicking the “Start Recording” button in the video capture software. Depending on the software you are using, you may be able to start recording with keyboard shortcuts for added convenience.
During recording, any actions or visuals displayed on the selected screen area will be captured. You can pause or stop the recording as needed using the corresponding buttons in the software’s interface.

Image: mokasinbw.weebly.com
Step 4: Edit and Export Your Video (Optional)
After recording your video, you can optionally edit it to enhance its quality and appeal. Most video capture software offers basic editing features like trimming, splitting, and adding annotations. For more advanced editing tasks, you may consider using dedicated video editing software such as Adobe Premiere Pro or Final Cut Pro.
When exporting your video, choose an appropriate file format that meets your requirements. Consider factors like resolution, file size, compatibility, and intended use. Common video file formats include MP4, MOV, AVI, and WMV.
How To Take A Video On Your Computer
Additional Tips for High-Quality Recordings
- Ensure Good Lighting: Adequate lighting is crucial for high-quality videos. Position yourself in a well-lit area or use additional lighting sources to illuminate your setup.
- Use a High-Quality Webcam: If you plan to record yourself or include webcam footage, invest in a decent webcam to ensure crystal-clear video quality.
- Minimize Background Noise: Record in a quiet environment or use noise-canceling headphones to minimize distracting sounds.
- Preview and Test Your Recording: Before capturing an actual video, do a test recording to check if everything is functioning correctly and make any necessary adjustments.
- Explore Advanced Features: Most video capture software offers advanced features such as scheduled recordings, virtual webcams, and customizable overlays. Familiarize yourself with these features to unlock the full potential of your software.


/GettyImages-1303637-two-way-mirror-57126b585f9b588cc2ed8a7b-5b8ef296c9e77c0050809a9a.jpg?w=740&resize=740,414&ssl=1)


