Introduction
In the era of ubiquitous smartphones, our iPhones have transformed into powerful multimedia tools, enabling us to capture and share precious moments in the form of videos. While these moving images are a great way to preserve memories, sometimes we want to extract a single frame from a video, creating a still image that captures a particular moment or perspective. Fortunately, there are several simple and effective ways to grab stills from videos on your iPhone, empowering you to create stunning stills that you can cherish and share.

Image: iphoneswallpapers.com
Method 1: Using the Photos App
Your trusty Photos app, the default gallery application on your iPhone, offers a straightforward method to extract still images from videos. Here’s how:
- Launch the Photos app and locate the video containing the desired still.
- Tap on the video to play it.
- While the video is playing, swipe up on the screen to bring up the playback controls.
- To capture a still, tap on the “Share” icon (the square with an arrow pointing upwards) located on the playback controls panel.
- In the bottom row of the “Share” menu, tap on the “Save Video as Photo” option.
- Your still image is now saved to your iPhone’s Camera Roll.
Method 2: Utilizing the Shortcuts App
Apple’s Shortcuts app, a powerful automation tool, can also be used to extract stills from videos. Follow these steps to set up a custom shortcut:
- Open the Shortcuts app.
- Tap on the “My Shortcuts” tab.
- Click on the “+” button to create a new shortcut.
- Search for “Extract Image from Video” and select the action.
- Choose the video from which you want to extract a still.
- Set the “Time” option to specify the exact moment in the video from which you want to grab the still.
- Tap on the “Camera Roll” option to save the resulting still image to your Camera Roll.
- Save your shortcut and name it for easy use in the future.
Method 3: Employing Third-Party Apps
Apart from the native options, several third-party apps offer specialized functions for extracting stills from videos. Here are a few popular options:
-
Frame Grabber: This app allows you to capture high-quality stills from videos by pausing the playback and manually adjusting the frame position.
-
Video to Photo: This app features an intuitive interface and a range of editing tools, making it a versatile option for grabbing stills and adding creative enhancements.
-
StillShot: Designed specifically for extracting stills, this app uses advanced algorithms to optimize image quality and remove blur from video frames.
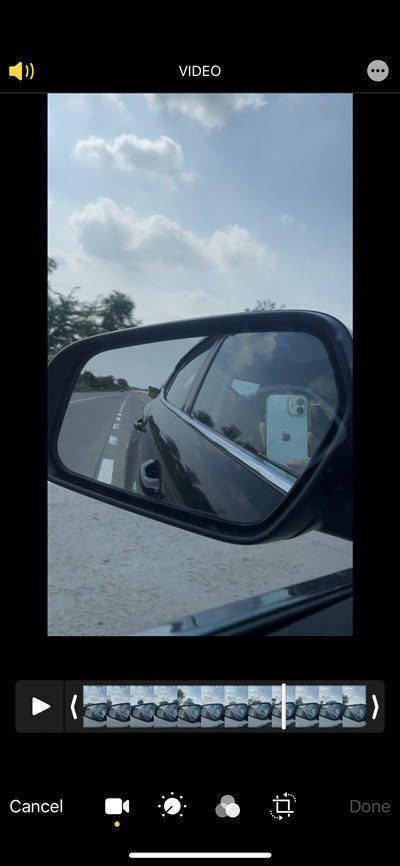
Image: www.guidingtech.com
Tips for Capturing Optimal Stills
To ensure you capture sharp and clear stills from your videos, consider these tips:
-
Pause the video at the desired moment: Precision is key when capturing a still. Pause the video at the exact frame you want to capture.
-
Choose high-quality videos: The quality of the still image is directly influenced by the quality of the source video. Use high-resolution videos for best results.
-
Consider frame rate: Videos with higher frame rates (e.g., 60fps) provide more options for capturing blur-free stills.
-
Use a tripod or stabilizer: If possible, use a tripod or stabilizer to minimize camera shake, resulting in sharper stills.
How To Get A Still From A Video On Iphone
Conclusion
With these methods at your disposal, you can effortlessly extract stills from videos on your iPhone, preserving precious moments in crisp, captivating imagery. Whether you’re creating lasting memories, sharing stills with friends and family, or using them for creative projects, your iPhone empowers you to capture the perfect still from any video you have.


/GettyImages-1303637-two-way-mirror-57126b585f9b588cc2ed8a7b-5b8ef296c9e77c0050809a9a.jpg?w=740&resize=740,414&ssl=1)


