Introduction: Embracing Clarity and Accessibility
Have you ever found yourself straining your eyes to read tiny text on your Windows 10 computer? The default font size might not always cater to everyone’s visual preferences or accessibility needs. But fear not, as Windows 10 offers a plethora of options to adjust the font size, making your digital experience more comfortable and tailored to your desires. In this comprehensive guide, we will explore the various methods to effortlessly increase the font size in Windows 10, empowering you to customize your visual environment and enhance readability.

Image: www.verypdf.com
Magnifying the Primary Display: System-Wide Font Enlargement
-
Display Settings: A Convenient Route to Text Enlargement
The quickest and easiest way to increase the font size in Windows 10 is through the Display Settings. Navigate to “Settings” > “System” > “Display”. Under the “Scale and layout” section, you will find the option to “Change the size of text, apps, and other items”. Simply drag the slider to the desired scale, and the changes will be applied instantly.
-
Advanced Scaling Options: Tailoring the Magnification to Your Needs
For more granular control over font size magnification, venture into the advanced scaling options. Click on the “Advanced scaling settings” link below the primary scaling slider. Here, you can enter specific percentages for scaling, allowing you to fine-tune the font size to your exact preferences.
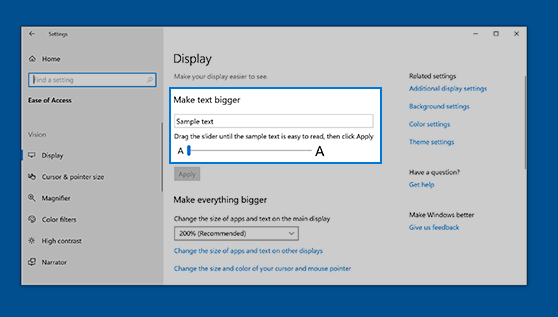
Image: howtomakewin10iso.pages.dev
Enhancing Readability in Specific Applications: Tailored Font Adjustments
-
Individual Application Settings: Customizing Font Sizes for Specific Apps
If you only need to adjust the font size within a particular application, you can do so from within the application’s settings. Most applications offer options to increase or decrease the font size, allowing you to customize the visual experience for each individual program.
-
Zoom In and Out: Magnifying the Content on the Fly
Many applications also feature a zoom function, which allows you to temporarily magnify the content on the screen. This is particularly useful for quickly increasing the font size when needed, without altering the system-wide settings.
Magnifying Text in Menus and Title Bars: Enhancing System-Wide Visibility
-
How To Increase Font Size In Win 10
Taskbar Icon Text: Increasing the Size of Taskbar Labels
To make the labels beneath the icons on the taskbar more legible, right-click on the taskbar and select “Taskbar settings”. Under the “Taskbar appearance” section, you will find the option to adjust the size of the taskbar buttons. Choose the “Small”, “Medium”, or “Large” option to increase the font size of the task


/GettyImages-1303637-two-way-mirror-57126b585f9b588cc2ed8a7b-5b8ef296c9e77c0050809a9a.jpg?w=740&resize=740,414&ssl=1)


